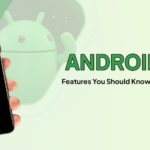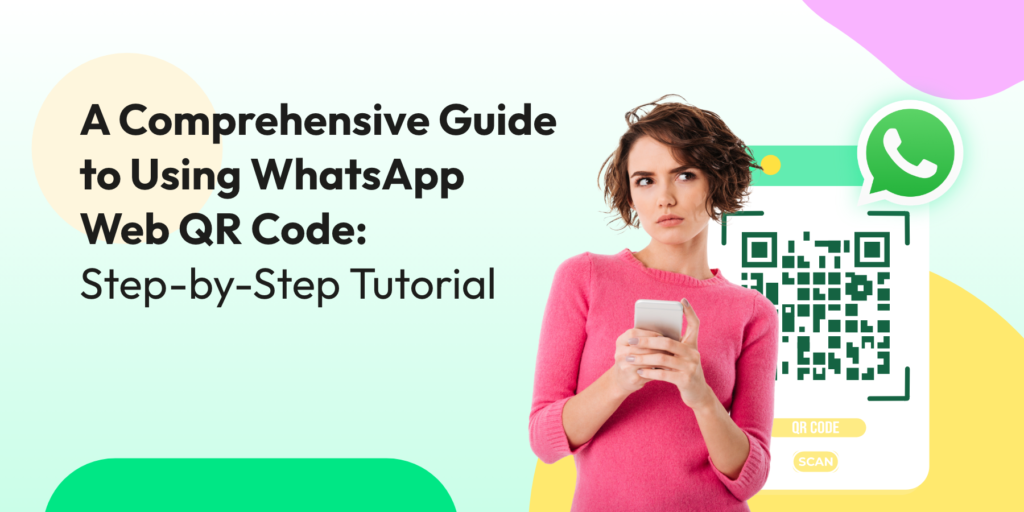
Table of Contents
WhatsApp Web Scan: A Step-by-Step Guide
Are you excited to use WhatsApp Web but unsure how to get started? This detailed guide will walk you through everything you need to know about using WhatsApp Web to access your messages on your computer without needing your phone. Let’s dive right in!
What is WhatsApp Web?
WhatsApp Web allows you to use WhatsApp on your computer by synchronizing it with your mobile device. This means you can send and receive messages from your desktop or laptop, making it convenient for multitasking during work or study sessions.
Requirements:
- An active WhatsApp account on your mobile device.
- A stable internet connection for both your phone and computer.
- Google Chrome, Mozilla Firefox, Safari, Opera, or Microsoft Edge browser.
Step-by-Step Guide to Using WhatsApp Web
Step 1: Open WhatsApp on Your Mobile Device
First, open WhatsApp on your smartphone. This will ensure your messages are synced correctly.
Step 2: Access WhatsApp Web
Open your preferred web browser on your computer and go to web.whatsapp.com.
Step 3: Switch to Desktop Site (If Using Mobile Browser)
If you’re using a mobile browser, switch to the desktop site. Click on the three dots in the browser menu and select “Desktop site.” This will display a QR code.
Step 4: Link Your Device
On your mobile device, tap the three dots in the top-right corner and select “Linked devices.” Then, tap “Link a device.” Your camera will open.
Step 5: Scan the QR Code
Point your phone’s camera at the QR code displayed on your computer screen. Once scanned, your WhatsApp messages will appear on your computer.
Step 6: Chat and Send Messages
You can now send and receive messages directly from your computer. All your chats, groups, and media will be synced.
Additional Tips and Features
Messaging Without an Active Phone Connection
You might wonder if you can still use WhatsApp Web if your phone loses its internet connection. The answer is yes! Once linked, you can continue chatting even if your phone is offline, as long as the connection is established.
Logging Out
To log out from WhatsApp Web:
- On your computer, click on the three dots in the top-left corner of the chat list.
- Select “Log out.”
Alternatively, on your mobile device:
- Go to “Linked devices.”
- Tap on the linked device you want to log out of.
- Select “Log out.”
Security Considerations
Ensure you log out from WhatsApp Web if you are using a public or shared computer to prevent unauthorized access to your chats.
Conclusion
Using WhatsApp Web is a simple and effective way to stay connected with your contacts from your computer. Follow these steps, and you’ll be set up in no time!