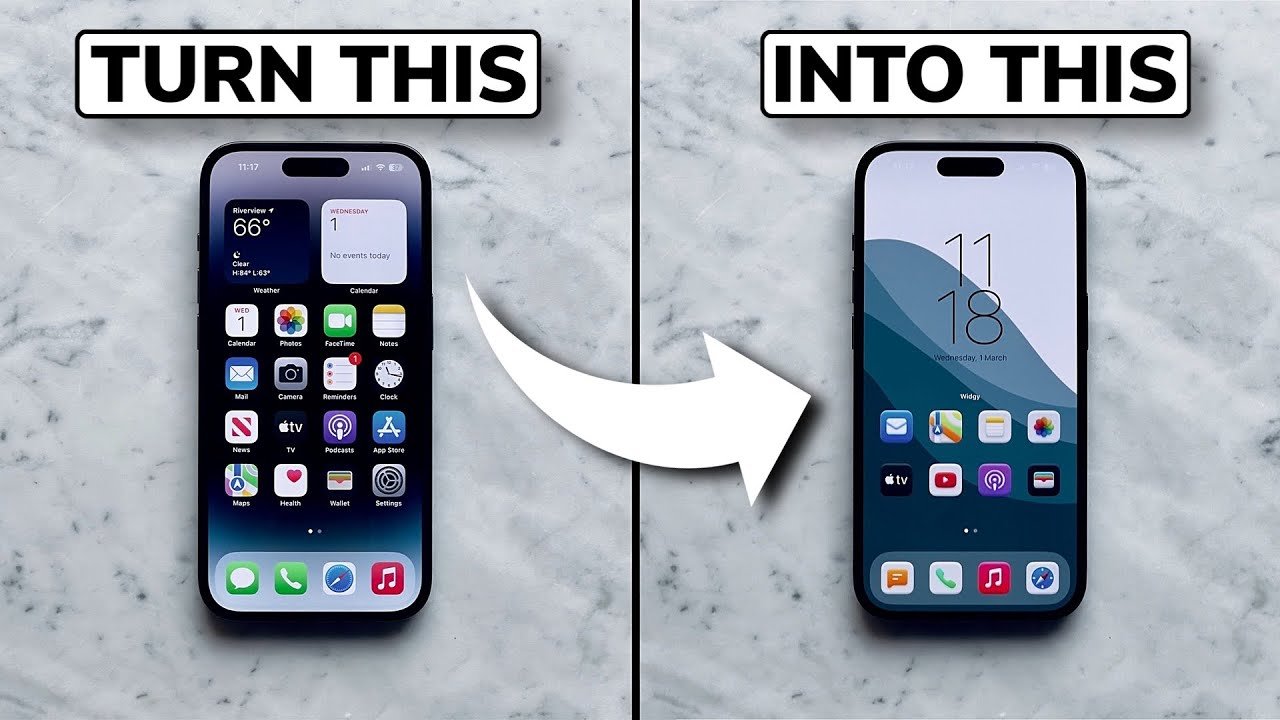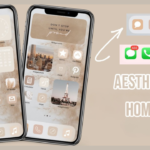Table of Contents

Are you tired of your iPhone’s default look? Do you wish you could make your home screen more personalized, minimalistic, and organized? In this guide, we’ll show you how to transform your iPhone’s basic iOS 16 setup into a beautifully customized interface using Widgy, Shortcuts, and more. With easy-to-follow steps, you’ll learn how to add unique widgets, create custom app icons, and design a layout that matches your style.
Step 1: Download Essential Apps for iPhone Customization
To begin customizing your iPhone, you need two essential apps: Widgy and Shortcuts.
- Widget: This app allows you to create unique, personalized widgets that can enhance your home screen’s appearance and functionality. Download Widgy from the App Store by searching for it directly.
- Shortcuts: This Apple-native app is crucial for setting custom app icons. It allows you to create shortcuts that act as custom icons for your favorite apps. Download it from the App Store as well.
Step 2: Get the Wallpaper and Icon Pack for the iPhone Home Screen
To replicate this setup exactly, you’ll need a specific wallpaper and icon pack that adds a clean, minimalistic look to your home screen. The suggested pack, Flow, contains six minimal wallpapers in nine different color variants, giving you a total of 54 wallpapers to choose from. Additionally, the Fluffle Icon Pack offers modern and minimal icon styles in three colors: colorful, white, and black, each with 120 icons.
Step 3: Change Your iPhone Wallpaper on iPhone Home Screen
- From your lock screen, add a new wallpaper by navigating to your photos and selecting the one you saved from the Flow pack.
- Adjust the font and display settings to match your chosen widgets, creating a cohesive look.
- Customize your home screen by turning off the blur effect if preferred, ensuring your wallpaper looks sharp and clear.
Step 4: Remove Unnecessary Apps and Widgets from iPhone Home Screen
To streamline your home screen, you need to declutter by removing unnecessary apps and widgets:
- Long press the home screen and start grouping the apps you want to hide into a new blank screen.
- Tap the three dots at the bottom of the screen and uncheck the home screen you’ve moved the apps to, effectively hiding them without deleting them.
Step 5: Add Custom Widgets Using Widgy in iPhone Home Screen
Adding widgets to your home screen can greatly enhance its functionality and aesthetics:
- Long press the home screen, tap the + icon, and search for Widgy.
- Add the large widget slot to your screen. Delete any pre-existing stack widgets to make room for your new design.
- Use the QR code or link provided in Widgy to download the clock widget called “30 by Adele,” known for its simple and elegant design.
Step 6: Set Up Transparent Widget Backgrounds in iPhone Home Screen
To ensure your widgets blend seamlessly with your wallpaper:
- Take a screenshot of your blank home screen.
- Open Widgy, go to Manage Widgets, and select the large widget slot.
- Add the screenshot as the widget’s background, then adjust its placement to align perfectly with your setup.
Step 7: Create Custom App Icons with Shortcuts on the iPhone Home Screen
Creating custom app icons is often the most time-consuming step, but it’s key to a cohesive home screen design:
- Open the Shortcuts app and tap the + icon to create a new shortcut.
- Select Open App and choose the app you want to customize. For example, select Podcasts if that’s the app you’re working on.
- Name the shortcut, and select Add to Home Screen to customize the app’s icon. Remove the app name if you prefer a cleaner look.
- Choose the desired icon from your saved photo gallery and apply it.
Repeat this process for each app you want to customize. Though it’s a bit tedious, it allows you to create a visually consistent setup that looks professional and tailored to your taste.
Bonus Tips for iPhone Home Screen Customization
- Explore Different Widget Designs: Experiment with various widget designs in Widgy to find the ones that best match your aesthetic.
- Keep Your Setup Updated: Regularly update Widgy and Shortcuts to access new features and ensure your customizations run smoothly.
- Troubleshoot Common Issues: If a widget isn’t displaying correctly, try refreshing the app or adjusting the settings within Widgy.
- Join Online Communities: Connect with other iPhone customization enthusiasts on platforms like Reddit for inspiration and support.
- Best Practices for Customization:
- Organize Your Apps Efficiently: Group apps into folders based on their function (e.g., productivity, social, entertainment) to keep your home screen looking tidy.
- Minimalist vs. Maximalist Design: Discuss the pros and cons of minimalist setups with fewer apps and widgets vs. maximalist setups that are more vibrant and information-rich.
- How to Optimize Widget Performance:
- Battery Consumption: Widgets can impact battery life. Suggest using widgets that update less frequently to conserve battery.
- Refresh Rates: Explain how often different widgets update and how to adjust settings to balance performance and battery life.
- Troubleshooting Common Issues:
- Widgets Not Displaying Properly: Provide solutions for common issues such as widgets not updating or displaying blank screens.
- App Icon Shortcuts Delays: Address the slight delay that occurs when using Shortcuts for custom icons and suggest ways to minimize it.
- Customizing with Accessibility in Mind:
- Text Size and Font Choices: Discuss adjusting text size and font in widgets for readability, especially for those with visual impairments.
- Color Contrast Tips: Offer tips for selecting wallpapers and widget colors that provide good contrast, making information easy to read.
- Security and Privacy Tips:
- Custom Icons and Privacy: Warn readers that using shortcuts to launch apps could slightly alter their typical usage patterns, such as bypassing Face ID for certain apps.
- Avoid Third-Party Risks: Recommend using trusted sources for icon packs and widgets to avoid potential security risks.
- Ideas for Themed Home Screens:
- Seasonal Themes: Create themed setups for different seasons or holidays, such as a spooky Halloween home screen or a festive winter setup.
- Aesthetic Themes: Guide readers through creating specific aesthetics like vintage, monochrome, or neon themes, complete with matching wallpapers and icons.
- Performance Optimization:
- Reduce Animations: To improve performance, advise readers on reducing iPhone animations via the Accessibility settings.
- Memory Management: Suggest keeping fewer widgets on the home screen to ensure the iPhone runs smoothly without slowing down.
- Creating a Backup of Your Customized Setup:
- How to Save Your Layout: Provide instructions on how to take screenshots or use iCloud to save their custom setup, so they can easily restore it after a reset or OS update.
- Using Siri Shortcuts for Enhanced Functionality:
- Voice-Activated Shortcuts: Explain how to use Siri Shortcuts to launch apps via voice commands, which can be a handy feature for customized icons that may lack visible app names.
- Updating and Maintaining Your Custom Setup:
- Regular Updates: Remind readers to regularly update Widgy, Shortcuts, and any other customization apps to ensure compatibility with the latest iOS versions.
- Managing Icon Pack Changes: Tips on how to easily switch icon packs when you want to refresh your home screen design.
- Alternative Apps for Customization:
- Other Widget Apps: Mention alternatives like Widgetsmith or Color Widgets for those who might want to explore other customization options.
- Icon Changer Apps: Provide options like Icon Themer for users looking to further personalize their app icons.
- Share Your Customizations:
- Join Communities: Encourage readers to share their custom setups on social media or customization forums for feedback and inspiration.
- Hashtags and Groups: List popular hashtags or groups on platforms like Instagram, Twitter, or Reddit where users can post their customized home screens.
Final Thoughts
Customizing your iPhone’s home screen not only makes it more visually appealing but also enhances its functionality. Though Apple’s customization options are somewhat limited, with the right tools and a bit of patience, you can create a stunning and personalized setup. Try these steps today and give your iPhone a fresh, new look that stands out from the rest.