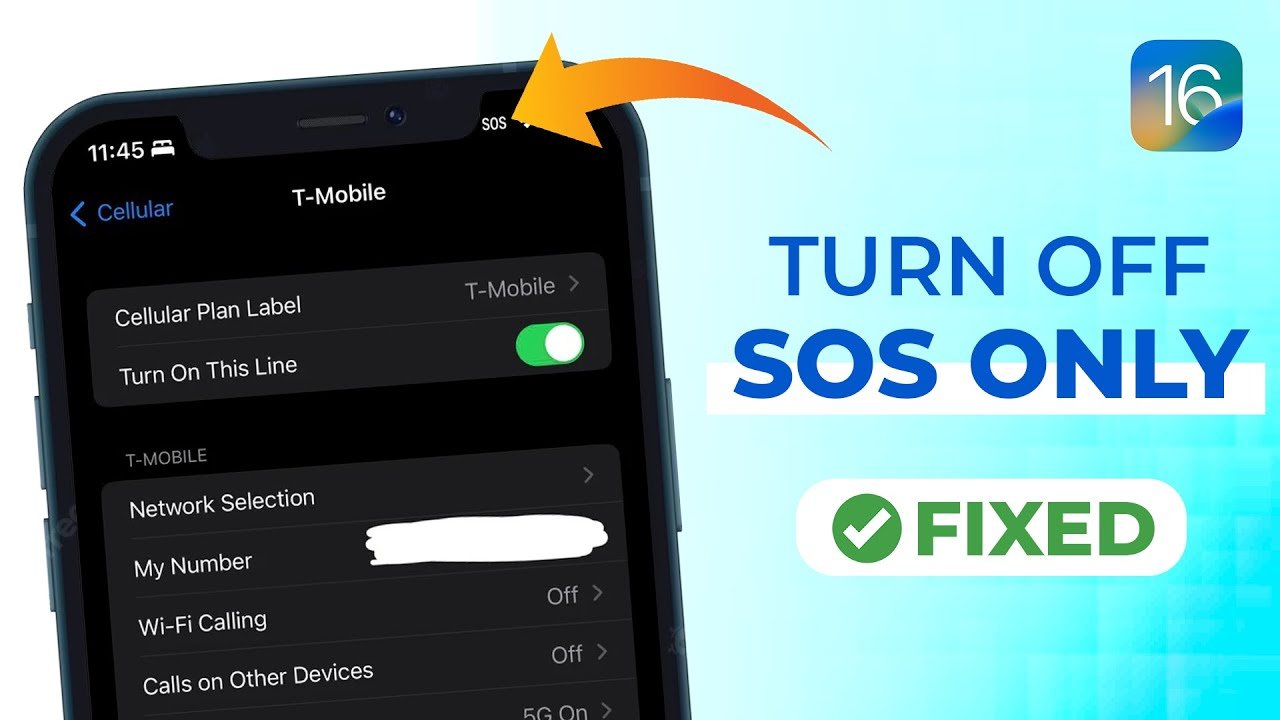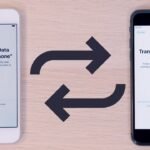Table of Contents
How To Turn off SOS on iPhone
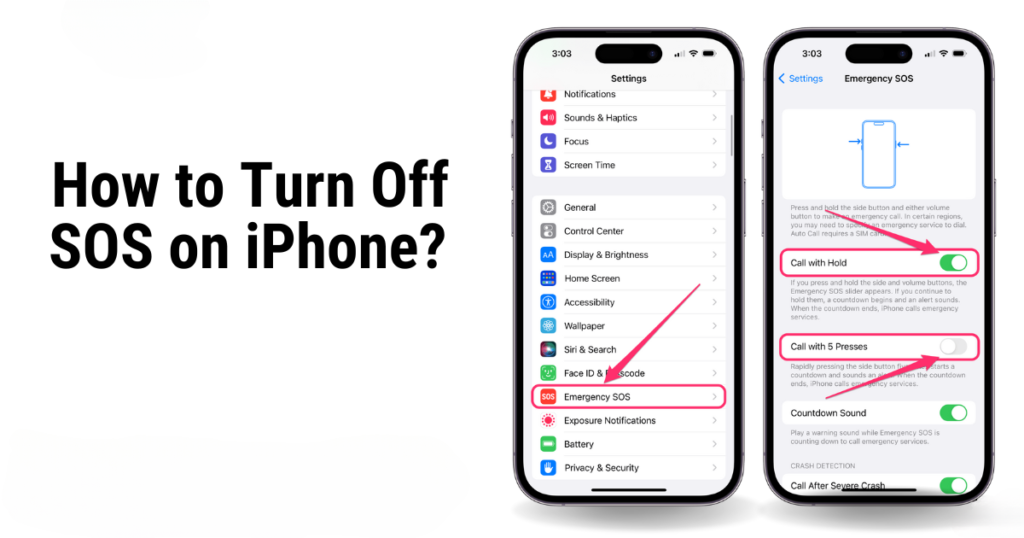
Introduction
Encountering the dreaded “SOS Only” mode on your iPhone can be frustrating, especially when you’re unable to access cellular service. Whether it’s due to network issues or a software glitch, this guide will walk you through several troubleshooting steps to help you turn off the SOS mode and restore normal service to your iPhone.
1. Start with Airplane Mode
The first step in resolving the SOS issue is to toggle Airplane Mode. This quick fix helps refresh your iPhone’s network settings and can often resolve connectivity issues.
- How to Toggle Airplane Mode:
- Swipe down from the top-right corner of your iPhone to open the Control Center.
- Tap the Airplane Mode icon to turn it on.
- Wait a few seconds, then tap it again to turn it off.
Alternatively, you can enable and disable Airplane Mode from your iPhone’s Settings app.
2. Turn Cellular Data Off and On
If Airplane Mode doesn’t resolve the issue, the next step is to turn off your iPhone’s cellular data and then turn it back on. This action forces your iPhone to reconnect to the network, which can resolve the SOS mode issue.
- Steps to Refresh Cellular Data:
- Open the Settings app on your iPhone.
- Tap Cellular.
- Toggle off Cellular Data, wait a few seconds, then toggle it back on.
3. Reinsert the SIM Card (For Phones with a Physical SIM)
For iPhones that use a physical SIM card, another effective troubleshooting step is to remove and reinsert the SIM card. This can reinitialize the SIM and resolve the SOS mode issue.
- How to Remove and Reinsert the SIM Card:
- Locate the SIM card tray on your iPhone.
- Use a SIM ejector tool or a paper clip to eject the SIM tray.
- Remove the SIM card, wait a moment, then reinsert it.
4. Force Restart Your iPhone
A force restart is another effective method to resolve software-related issues that may be causing the SOS mode.
- How to Force Restart Your iPhone:
- Quickly press and release the Volume Up button.
- Quickly press and release the Volume Down button.
- Hold the Side button until the screen goes black and the Apple logo appears.
- Release the Side button once the Apple logo appears.
This process won’t delete any of your data but can resolve many software issues.
5. Check for Carrier Settings Update
Sometimes, the SOS mode can be caused by outdated carrier settings. Checking for and installing any available carrier updates may resolve the issue.
- How to Check for Carrier Settings Update:
- Go to Settings > General > About.
- Wait for a pop-up message indicating a carrier update.
- If prompted, follow the instructions to install the update.
6. Reset Network Settings
If the above steps don’t resolve the issue, resetting your network settings is another option. This step will erase saved Wi-Fi passwords and Bluetooth connections, but it won’t affect your data.
- How to Reset Network Settings:
- Open Settings > General > Transfer or Reset iPhone.
- Tap Reset, then choose Reset Network Settings.
- Enter your passcode if prompted, and confirm the reset.
7. Check for iOS Updates
An outdated iOS version could also cause connectivity issues. Ensure your iPhone is running the latest iOS version to avoid these problems.
- How to Check for iOS Updates:
- Go to Settings > General > Software Update.
- If an update is available, tap Download and Install.
8. Contact Your Carrier or Check for Outages
If none of the above steps work, the issue might be related to your carrier. There could be an outage or poor coverage in your area. Contact your carrier to check for service issues, or try moving to a different location with better signal strength.
Conclusion
The “SOS Only” mode on your iPhone can be a major inconvenience, but by following these troubleshooting steps, you can often resolve the issue on your own. Whether it’s toggling Airplane Mode, reinserting your SIM card, or updating your iOS, these methods are designed to get your iPhone back to normal as quickly as possible.
How to turn off SOS on iPhone
How to turn off SOS on iPhone
How to turn off SOS on iPhone
How to turn off SOS on iPhone
How to turn off SOS on iPhone
How to turn off SOS on iPhone