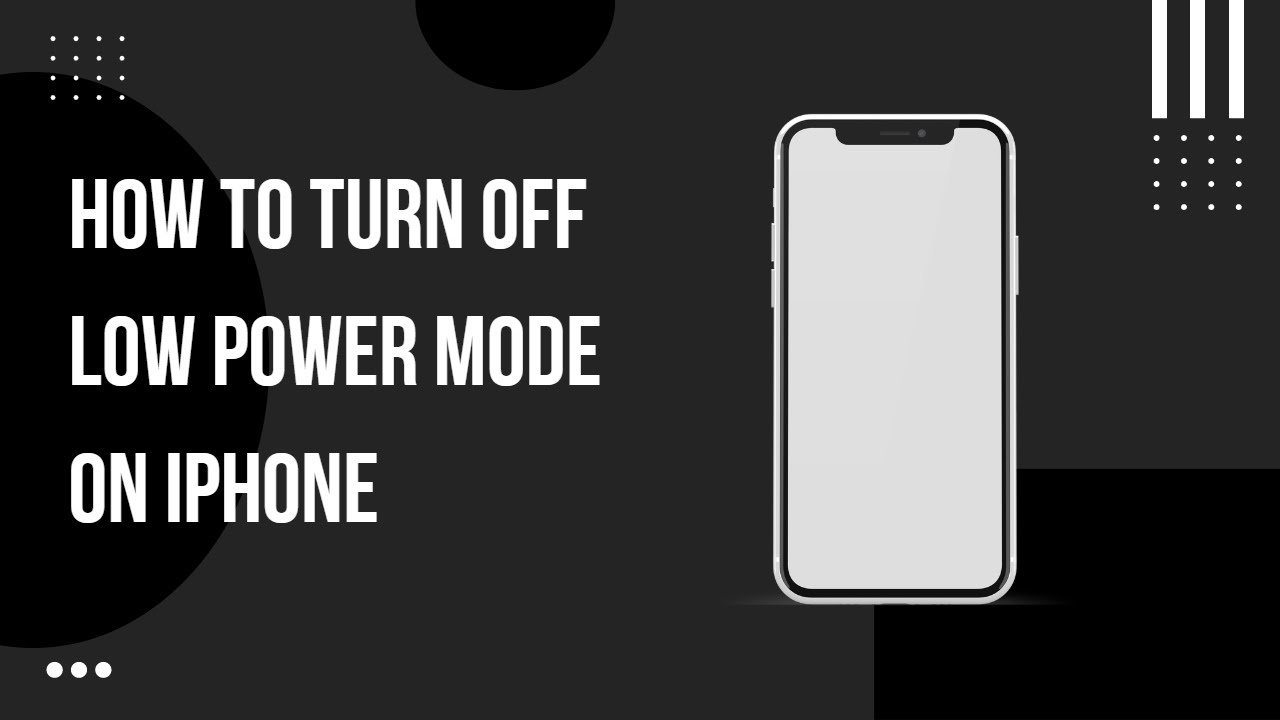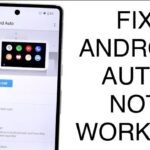Table of Contents
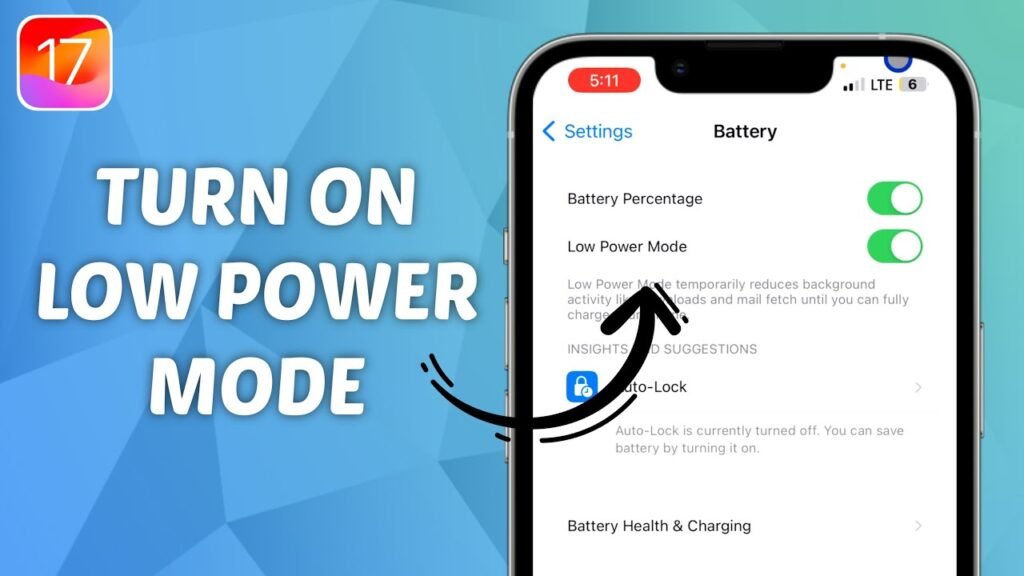
How to Turn Off Low Power Mode on Your iPhone
Low Power Mode is a handy feature on the iPhone that helps extend battery life when you’re running low on charge. However, there are times when you might want to turn it off, especially if you’re looking to enjoy full performance and functionality. This guide will show you how to disable Low Power Mode on your iPhone using two simple methods. This tutorial is demonstrated on an iPhone 14 Pro running iOS 16, but the steps apply to most iPhone models.
Method 1: Turning Off Low Power Mode via Settings
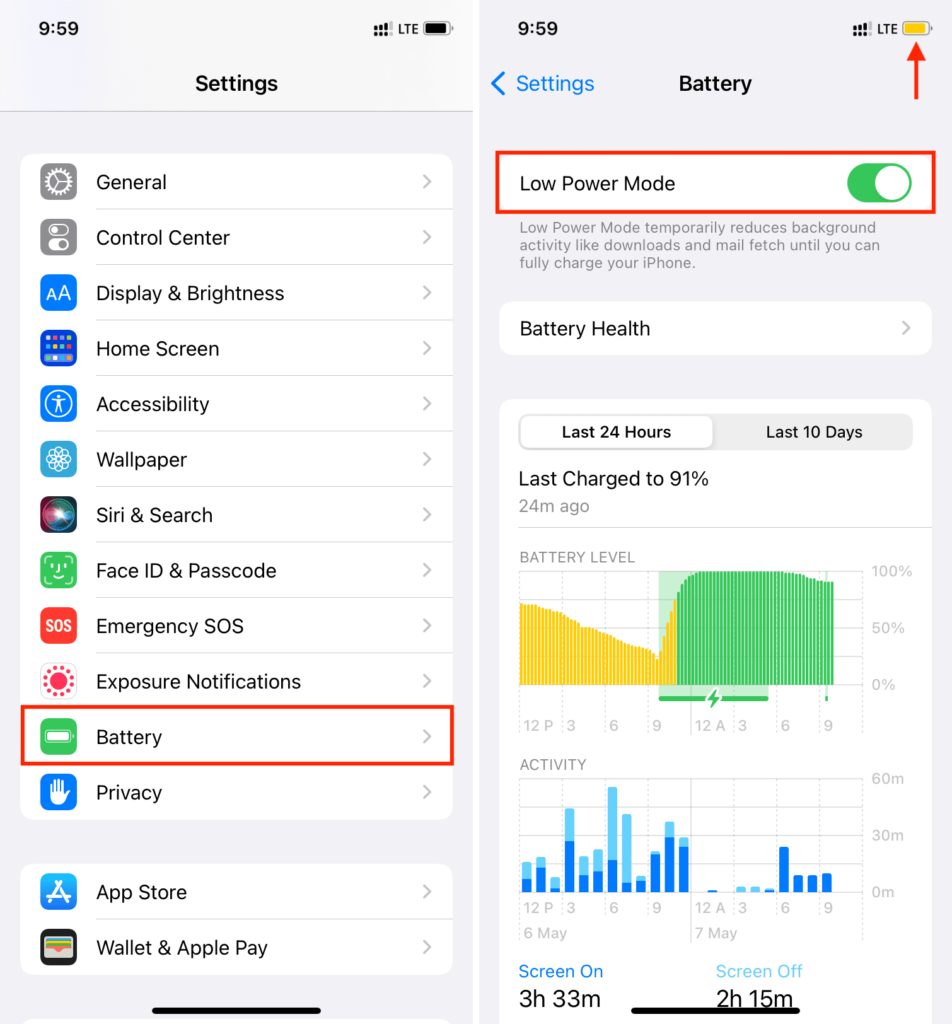
The first and most straightforward way to turn off Low Power Mode is through the Settings app. Here’s how:
- Open the Settings App
- Tap on the Settings app on your iPhone’s home screen.
- Navigate to Battery Settings
- Scroll down and tap on Battery.
- Disable Low Power Mode
- You’ll see a toggle for Low Power Mode. If it’s enabled, it will be green, and your battery icon will appear yellow. Simply tap the toggle to turn it off. Your battery icon will revert to its normal color, indicating that Low Power Mode is now disabled.
Method 2: Turning Off Low Power Mode via Control Center
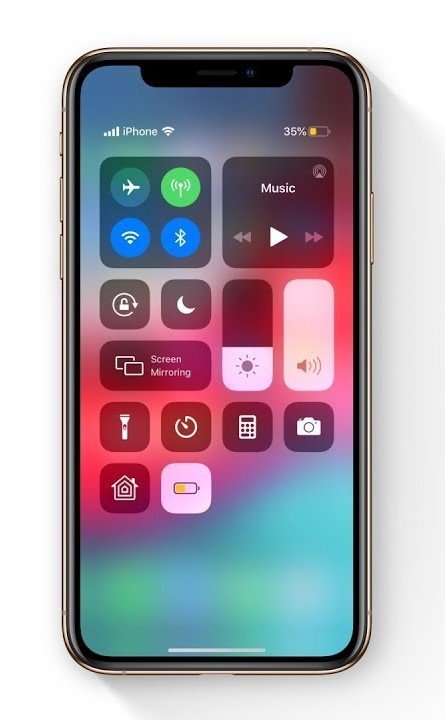
If you prefer a quicker method, you can also disable Low Power Mode through the Control Center. Here’s how:
- Open Control Center
- Swipe down from the top right corner of your screen (for iPhones without a Home button) or swipe up from the bottom edge (for iPhones with a Home button).
- Locate and Tap the Low Power Mode Icon
- Look for the Low Power Mode icon, which looks like a battery with a charge symbol. If the icon is yellow, Low Power Mode is on. Tap it to turn it off, and the icon will turn off, indicating the mode is disabled.
Adding the Low Power Mode Icon to the Control Center
If you don’t see the Low Power Mode icon in the Control Center, you can add it easily:
- Open the Settings App
- Go to Settings.
- Navigate to the Control Center
- Scroll down and tap on Control Center.
- Customize Controls
- In the list of controls, find Low Power Mode. If it’s not in the “Included Controls” section, scroll down to the “More Controls” section.
- Add Low Power Mode to Control Center
- Tap the green + icon next to Low Power Mode. This will move it to the “Included Controls” section, and you can now access it directly from the Control Center.
Additional Tips and Information
Understanding Low Power Mode:
Low Power Mode temporarily reduces background activity on your iPhone, such as mail fetch, background app refresh, automatic downloads, and some visual effects. This can significantly extend your battery life, especially when you’re on the go or don’t have access to a charger.
When to Use Low Power Mode:
It’s a good idea to enable Low Power Mode when your battery is below 20%, and you’re not sure when you’ll next be able to charge your device. It’s also useful when you’re traveling or using battery-intensive apps like GPS navigation or video streaming.
Customizing Battery Settings:
Besides Low Power Mode, you can also optimize your battery usage by reviewing which apps consume the most power. Go to Settings > Battery and scroll down to see a list of apps along with their battery usage percentages. This can help you identify power-hungry apps and manage your usage accordingly.
Battery Health & Performance:
In the same Battery menu, you can check your iPhone’s battery health. Tap on Battery Health & Charging to see the maximum capacity of your battery and whether it supports peak performance. If your battery capacity is significantly reduced, you might want to consider a battery replacement to improve overall performance and battery life.
Using Siri to Toggle Low Power Mode:
You can also use Siri to quickly enable or disable Low Power Mode. Just say, “Hey Siri, turn on Low Power Mode,” or “Hey Siri, turn off Low Power Mode.” This hands-free method is convenient when you’re unable to manually navigate through settings.
Setting Up an Automation for Low Power Mode:
In the Shortcuts app, you can create an automation to automatically enable Low Power Mode at a specific battery percentage or at a certain time. This can be useful if you consistently want to manage your battery usage without manually toggling the settings.
Charging Tips for Better Battery Health:
To maintain your battery’s health, avoid letting your iPhone’s battery drop to 0% or stay at 100% for extended periods. Ideally, keep your battery level between 20% and 80%. You can also enable Optimized Battery Charging (found in Battery Health & Charging) to slow down battery aging by learning your daily charging routine and waiting to finish charging past 80% until you need to use your phone.
Final Thoughts
Whether you use the Settings app or Control Center, turning off Low Power Mode on your iPhone is quick and easy. This feature is great for saving battery, but disabling it can be helpful when you need full access to your iPhone’s performance and features. Remember, you can always re-enable Low Power Mode to conserve battery life.