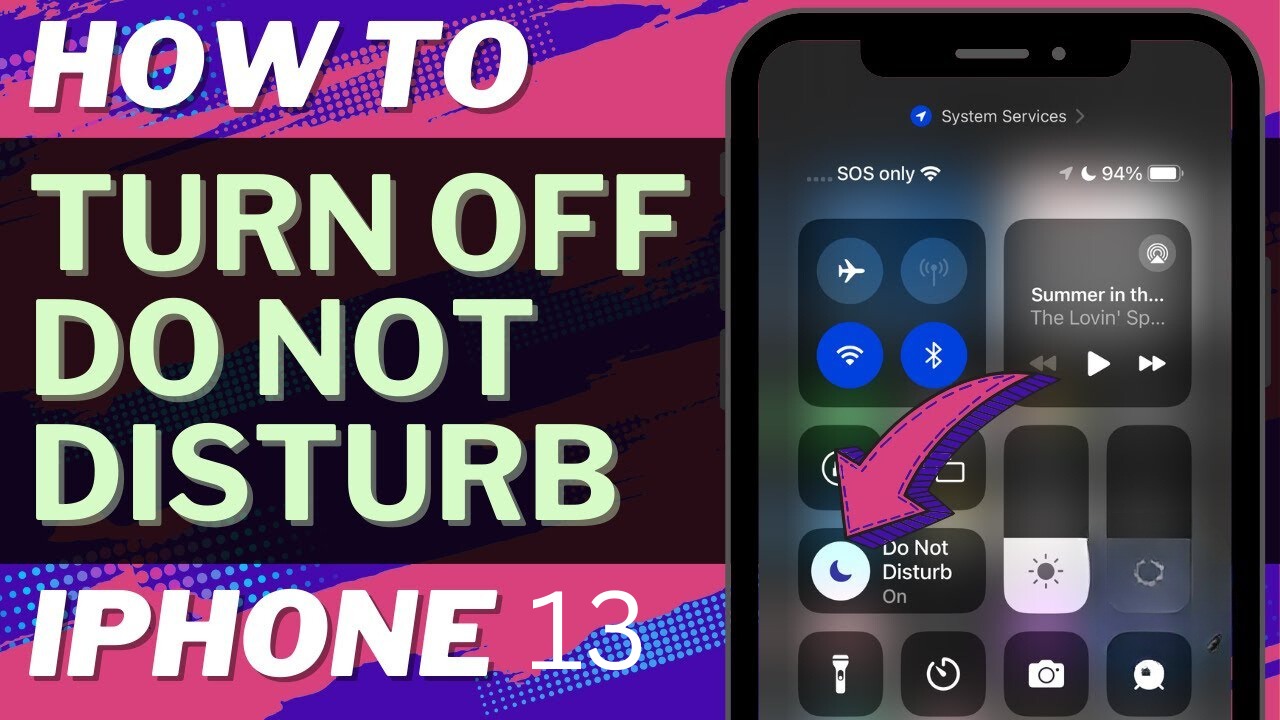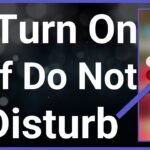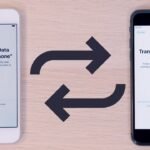Table of Contents
How To Turn Off Do Not Disturb On iPhone 13

Introduction
The Do Not Disturb feature on the iPhone 13 and iPhone 13 Pro is a powerful tool to help you manage your notifications and maintain focus. Whether you’re trying to get some work done, enjoy a meal in peace, or simply don’t want to be disturbed, this guide will walk you through how to enable and disable Do Not Disturb on your device. Let’s dive into the step-by-step process to ensure you can take full control of your iPhone’s notifications.
How to Enable Do Not Disturb on iPhone 13 and iPhone 13 Pro
- Access the Home Screen: Start by swiping up from the bottom of your screen to return to the home screen.
- Open Settings: Once on the home screen, tap on the Settings app.
- Navigate to Focus: Scroll down in the Settings menu and tap on Focus.
- Select Do Not Disturb: Within the Focus menu, tap on Do Not Disturb.
- Enable Do Not Disturb: To enable Do Not Disturb, simply tap the switch next to Do Not Disturb.
Once enabled, your iPhone will no longer alert you to incoming calls or notifications, allowing you to focus or relax without interruptions. The phone will remain silent, ensuring that your attention isn’t diverted.
How to turn off Do Not Disturb on iPhone 13 and iPhone 13 Pro
- Access the Control Center: Swipe down from the top-right corner of your screen to open the Control Center.
- Turn Off Do Not Disturb: In the Control Center, you’ll see the Do Not Disturb icon, which looks like a crescent moon. Tap on this icon to turn off Do Not Disturb.
Alternatively, you can tap and hold the Focus button within the Control Center. This will expand your options, allowing you to choose from different Focus settings or turn off Do Not Disturb entirely.
Additional Options for Do Not Disturb
- Scheduled Do Not Disturb: You can schedule Do Not Disturb to automatically activate at specific times, such as during your work hours or while you’re sleeping. This ensures you’re not disturbed during your most important or restful moments.
- Customizing Do Not Disturb: Within the Focus menu, you can further customize Do Not Disturb by allowing calls from specific contacts or enabling repeated calls to break through the Do Not Disturb barrier in case of emergencies.
- Using the Side Switch for Silent Mode: If you prefer not to use Do Not Disturb but want to silence calls and notifications quickly, you can use the side switch on your iPhone. Push the switch down to activate Silent Mode, indicated by a red marker, which silences your device without enabling Do Not Disturb.
Visual Indicators
When Do Not Disturb is enabled, a crescent moon icon will appear next to the clock on your iPhone’s status bar. This visual cue helps you quickly see whether Do Not Disturb is active. To further ensure you’re not missing important notifications, swipe down on the left-hand side of the screen to open the Notification Center. Here, you can also toggle Do Not Disturb off by tapping the icon.
Final Tips
- Use Siri to Control Do Not Disturb: You can ask Siri to turn Do Not Disturb on or off, making it even easier to manage your notifications hands-free.
- Personalize Your Focus Modes: The Focus feature allows you to set up different modes like Work, Personal, and Sleep, each with tailored notification preferences.
- Check Your Settings: Regularly review your Focus settings to ensure Do Not Disturb and other modes work according to your needs.
Conclusion
Mastering the Do Not Disturb feature on your iPhone 13 or iPhone 13 Pro can significantly enhance your ability to concentrate, relax, and avoid unnecessary interruptions. Whether you’re new to the iPhone or just haven’t explored this feature fully, this guide has everything you need to take control of your notifications.
how to turn off Do Not Disturb on iPhone 13
how to turn off Do Not Disturb on iPhone 13
how to turn off Do Not Disturb on iPhone 13
how to turn off Do Not Disturb on iPhone 13