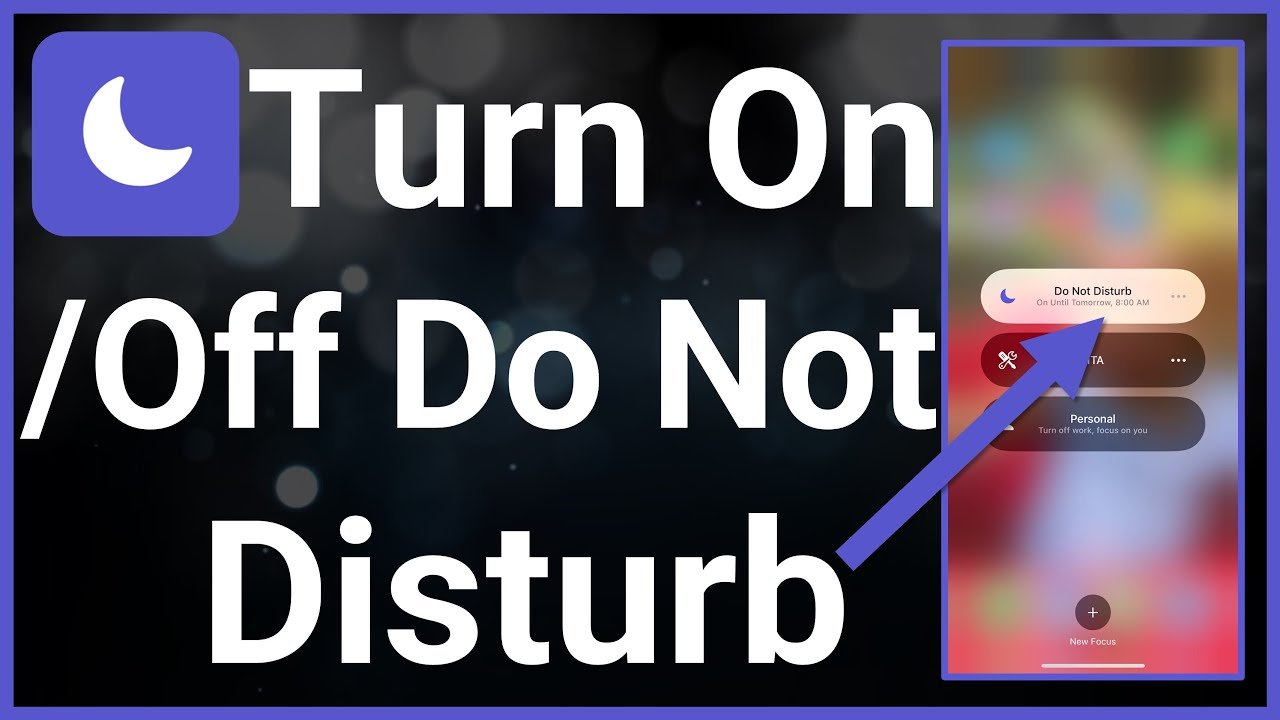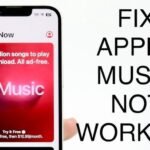Table of Contents
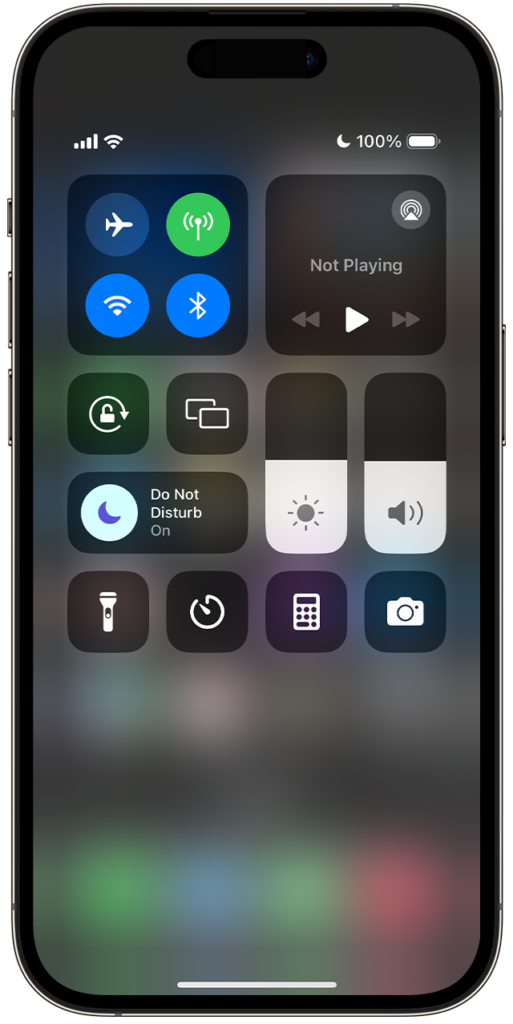
How to Turn Off Do Not Disturb
Introduction
The Do Not Disturb feature on your iPhone is a fantastic tool for blocking unwanted notifications during meetings, sleep, or focused work time. However, there are times when you might need to turn off this feature to receive calls and notifications again. In this blog, we’ll walk you through how to easily disable Do Not Disturb on your iPhone, ensuring you’re back in touch with the world when you need to be.
Recognizing Do Not Disturb is On
If you notice a small Half Moon icon at the top of your iPhone’s screen, it indicates that the Do Not Disturb feature is currently enabled. While this feature is excellent for minimizing distractions, you may find yourself in a situation where you need to turn it off.
1. Turning Off Do Not Disturb Through Control Center

The quickest way to disable Do Not Disturb is through the Control Center:
- Access the Control Center: Swipe down from the top-right corner of your screen to open the Control Center.
- Disable Do Not Disturb: Look for the Half Moon icon in the Control Center. Tap it once to turn off Do Not Disturb.
2. Turning Off Do Not Disturb Through Settings

If you’ve navigated to the Settings app and selected Focus, followed by Do Not Disturb, you might have noticed that there isn’t a straightforward option to disable it directly from there. Instead, you’ll need to return to the Control Center:
- Hold the Focus Button: Tap and hold the Focus button in the Control Center to see different focus modes.
- Select Do Not Disturb: If you want to enable or disable the Do Not Disturb mode from here, tap on the relevant option.
3. How to Enable Do Not Disturb Again
If you wish to re-enable Do Not Disturb later, follow the steps mentioned above and tap the Half Moon icon or select Do Not Disturb from the Focus menu. This will instantly activate the feature, silencing calls and notifications per your settings.
Why Is My iPhone Still Silent?
If your iPhone remains silent even after turning off Do Not Disturb, check if you’ve accidentally enabled Silent mode or another Focus mode. Additionally, ensure that your volume is turned up, and check your ringer and alert settings.
By following these simple steps, you can quickly turn off Do Not Disturb on your iPhone and start receiving calls and notifications as usual.
Additional Steps for Disabling Do Not Disturb:
- Scheduled Do Not Disturb: If you’ve scheduled Do Not Disturb to activate automatically at certain times (e.g., during sleep), you can adjust or turn off this schedule by going to Settings > Focus > Do Not Disturb > Set a Schedule.
- Customize Do Not Disturb Settings: You can customize who can reach you during Do Not Disturb by allowing calls from certain contacts or apps. This can be configured under Settings > Focus > Do Not Disturb > People or Apps.
Troubleshooting Common Issues:
- Notifications Still Silent: If you turn off Do Not Disturb but still don’t receive notifications, check if Silent Mode is activated using the side switch on your iPhone. Also, ensure that notifications for individual apps are not muted.
- Bedtime Mode: If you have Bedtime Mode enabled within Do Not Disturb, it can keep your phone silent during sleep hours. You can adjust Bedtime Mode in the Clock app under Bedtime or directly in Health > Sleep settings.
- Driving Mode: Sometimes, Do Not Disturb might activate when driving. To manage this, go to Settings > Focus > Driving and either customize or disable it.