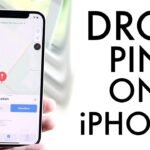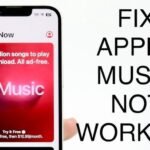Table of Contents
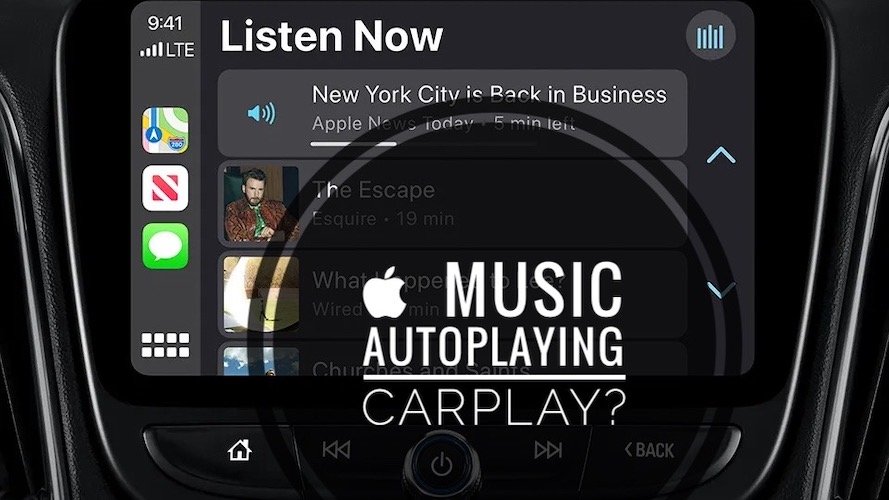
Introduction
There’s nothing more frustrating than getting into your car, only to have Apple Music automatically start playing, even when you didn’t choose to listen to anything. Whether you’re tired of the same song blasting every time you start your engine or just want a quieter ride, this guide will show you how to stop Apple Music from automatically playing when connected to your car.
Step-by-Step Guide How to Stop Apple Music from Automatically Playing When Connected to Car
1. Turning Off Auto-Play in Apple Music
Apple Music has an auto-play feature that continues playing similar songs after your current album or playlist ends. If you’re finding that your music just won’t stop, here’s how to disable it:
- Open the Apple Music app on your iPhone.
- Play any song or album.
- Tap on the mini-player at the bottom of the screen to view the Now Playing screen.
- Look for the infinity symbol (∞) next to the play controls. If it’s highlighted, auto-play is enabled.
- Tap the infinity symbol to turn off auto-play. It will no longer automatically queue up songs after your current selection ends.
This step will prevent Apple Music from continuing to play random tracks after your selected music has ended. However, this doesn’t entirely solve the issue of auto-play when connecting to your car.
2. Preventing Apple Music from Auto-Playing When You Get in Your Car
Apple Music can automatically start playing when you connect your iPhone to your car’s Bluetooth or USB. While there isn’t a direct setting in Apple Music to disable this, there’s a workaround:
- Use a Different Audio Source: The trick is to ensure that Apple Music is not the last audio source used before you disconnect from your car. Here’s how:
- Open an app like YouTube or Podcasts before you disconnect your iPhone from your car.
- Play a video or podcast for a few seconds. This action makes the app the last-used audio source.
- Close both Apple Music and the alternative audio app.
- Next time you start your car, the last audio source (YouTube or Podcasts) will be prioritized, preventing Apple Music from auto-playing.
This method works because your car’s multimedia system will try to resume the last played audio when you reconnect. By ensuring it’s something other than Apple Music, you effectively stop auto-play from happening.
3. Disable Auto-Play Through Automation
For a more technical approach, you can set up an automation in the Shortcuts app to disable auto-play:
- Open the Shortcuts app on your iPhone.
- Tap the Automation tab at the bottom.
- Tap the + icon in the upper right corner and select Create Personal Automation.
- Choose CarPlay from the list of triggers.
- Select When CarPlay Connects and tap Next.
- Tap Add Action and search for Pause.
- Select the Pause action from the media controls and tap Next.
- Review the automation and tap Done.
This setup will automatically pause any audio when your iPhone connects to CarPlay, stopping Apple Music from starting on its own.
4. Checking Bluetooth Settings
Sometimes, auto-play can be triggered by your car’s Bluetooth settings:
- Go to Settings > Bluetooth on your iPhone.
- Find your car’s Bluetooth connection and tap the i icon next to it.
- Toggle off Sync Library or Media Audio if available. This prevents your iPhone from automatically sending audio to your car when it connects.
Additional Tips
- Car-Specific Settings: Some cars have settings in their multimedia systems that allow you to control whether music starts playing automatically. Check your car’s manual or settings to see if this option is available.
- Use Third-Party Apps: Some third-party apps like AutoMute can help manage auto-play behavior by automatically muting your audio when connecting to Bluetooth devices.
- Software Updates: Keep your iPhone and car’s firmware updated. Auto-play issues can sometimes be resolved with new software updates.
Conclusion
Auto-play on Apple Music can be convenient, but it’s not always welcome when it starts playing unexpectedly in your car. By following these steps, you can regain control over your music and enjoy a more peaceful drive. Try these methods out and see which one works best for you!
By implementing these techniques, you can ensure that your drive is free from unwanted music interruptions. If you have any other questions or tips, feel free to leave a comment below!
Get More Information from the video
how to stop Apple Music from automatically playing when connected to car
how to stop Apple Music from automatically playing when connected to car
how to stop Apple Music from automatically playing when connected to car
how to stop Apple Music from automatically playing when connected to car
how to stop Apple Music from automatically playing when connected to car
how to stop Apple Music from automatically playing when connected to car
how to stop Apple Music from automatically playing when connected to car