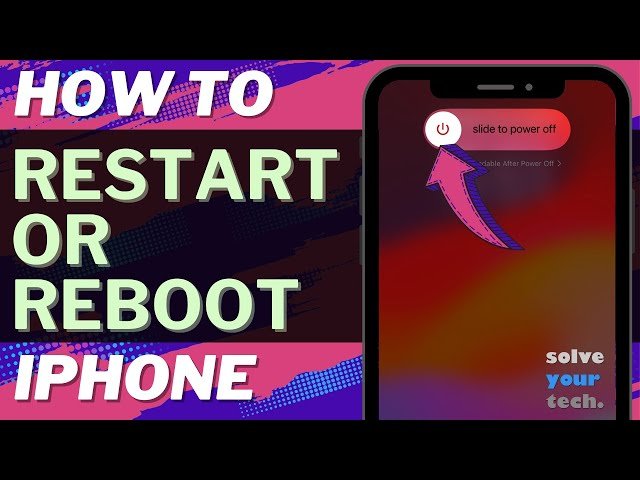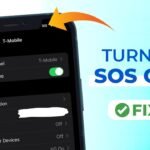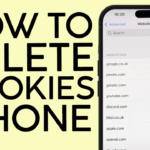Table of Contents
Introduction About How To Restart iPhone

If your iPhone gets stuck on the Apple logo during startup, it can be a frustrating experience. Fortunately, there are several steps you can take to fix the issue and get your device back to normal. This guide will walk you through restarting your iPhone, entering recovery mode, and other troubleshooting steps that may help.
Detailed Steps for a Regular Restart:
- How to Perform a Regular Restart on iPhone: Start by pressing and holding the Side button along with either Volume Up or Volume Down buttons until the power off slider appears. Drag the slider to turn off the iPhone. After the device turns off, press and hold the Side button again until the Apple logo appears. This process helps resolve minor issues and refreshes the device’s system without needing a force restart.
How to Restart an iPhone Using AssistiveTouch:
- Using AssistiveTouch to Restart Your iPhone: If your device’s physical buttons are not functioning, you can restart your iPhone using AssistiveTouch. Go to Settings > Accessibility > Touch and turn on AssistiveTouch. A floating button will appear on your screen. Tap it, then go to Device > More, and select Restart. This method is especially helpful for users with hardware issues or those who prefer a touch-based interface.
Keep Your iPhone Running Smoothly
Restarting your iPhone is a simple yet effective way to resolve various issues, from minor glitches to unresponsive apps. Whether you use a regular restart, force restart, or AssistiveTouch, knowing these methods ensures you can keep your device functioning optimally. Remember, a quick restart can often save you from more complicated troubleshooting steps. Keep these tips handy, and your iPhone will stay in peak condition!
Explaining both force and regular restarts ensures readers understand the difference and can choose the appropriate method for their situation.
Step 1: Force Restart Your iPhone
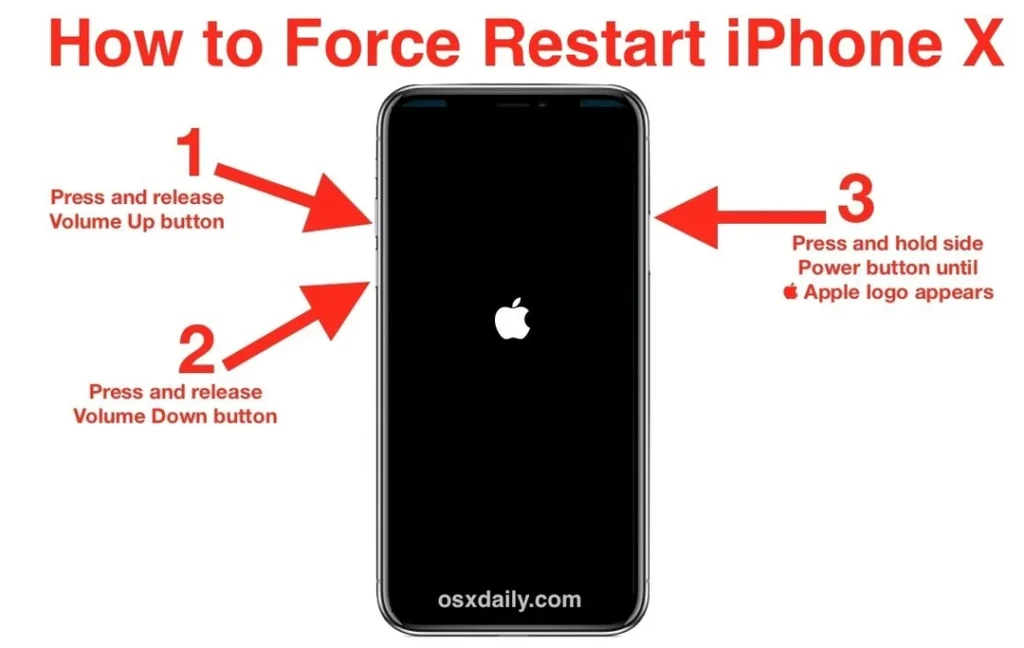
First, you should try a force restart, which may allow your iPhone to start up normally without losing any of your data. Here’s how to do it:
- For iPhone X and Later, iPhone SE (2nd Generation), iPhone 8, and iPhone 8 Plus:
- Press and quickly release the Volume Up button.
- Press and quickly release the Volume Down button.
- Press and hold the Side button until the screen goes black and the Apple logo reappears.
This method forces your iPhone to restart, which can resolve software glitches that cause the device to freeze during startup.
Step 2: Enter Recovery Mode and Restore Your iPhone
If force restarting doesn’t fix the issue, you may need to enter recovery mode and restore your iPhone using a computer. Here’s how:
- Connect Your iPhone to a Computer:
- Connect your iPhone to a Mac or Windows computer with a compatible cable.
- If you’re using a Mac with macOS Catalina or later, open the Finder.
- For macOS Mojave or earlier, or a Windows PC, open iTunes.
- Enter Recovery Mode:
- Press and quickly release the Volume Up button.
- Press and quickly release the Volume Down button.
- Press and hold the Side button until the recovery mode screen appears.
- Restore or Update Your iPhone:
- On your computer, you’ll see an option to update or restore your device.
- Click Update to install the latest iOS version, preserving your data.
- If the update fails, you’ll need to restore your iPhone, which will erase all data. Make sure you have a backup available.
Important Points to Remember:
- Battery Level: Ensure your iPhone has at least 50% battery life before starting these steps, or keep it connected to a power source.
- Backup Your Data: Always backup your iPhone regularly to avoid data loss during these processes.
- Software Updates: Keeping your iPhone’s software up to date can prevent such issues from occurring in the future.
- Patience is Key: If the process takes longer than expected, do not interrupt it. Some steps, especially the update, can take time.
Additional Important Points:
- Explain the Difference Between Force Restart and Regular Restart:
- Clarify when a regular restart is sufficient and when a force restart is necessary. Highlight that force restart can resolve issues that a regular restart cannot.
- Common Issues Fixed by Force Restart:
- Detail the types of issues a force restart can fix, such as unresponsive screens, app crashes, or sudden freezes. This adds context and relevance to the process.
- When to Avoid Force Restart:
- Provide advice on situations where force restarting might not be appropriate, such as during an ongoing update. This can help users avoid potential data loss.
- How to Backup Before Restarting:
- Encourage users to backup their iPhone data before performing a restart, especially if they’re dealing with persistent issues. Include links to guides on how to backup using iCloud or iTunes.
- Steps After Restart:
- Suggest actions to take after a force restart, such as checking for software updates, resetting settings, or running a diagnostics check if problems persist.
- Troubleshooting If Restart Fails:
- Offer guidance on what to do if the force restart doesn’t resolve the issue, like entering recovery mode or contacting Apple Support for further assistance.
- Impact on Battery Life:
- Discuss whether frequent force restarts can impact battery life or overall device performance, and provide tips for maintaining battery health.
Final Thoughts
If your iPhone still won’t start after trying these steps, it could be a sign of a more serious hardware issue. In such cases, it’s best to contact Apple Support or visit an Apple Store for further assistance.
By following this guide, you can potentially save yourself a trip to the store and get your iPhone working again on your own.
how to restart iphone
how to restart iphone
how to restart iphone
how to restart iphone
how to restart iphone
how to restart iphone
how to restart iphone
how to restart iphone