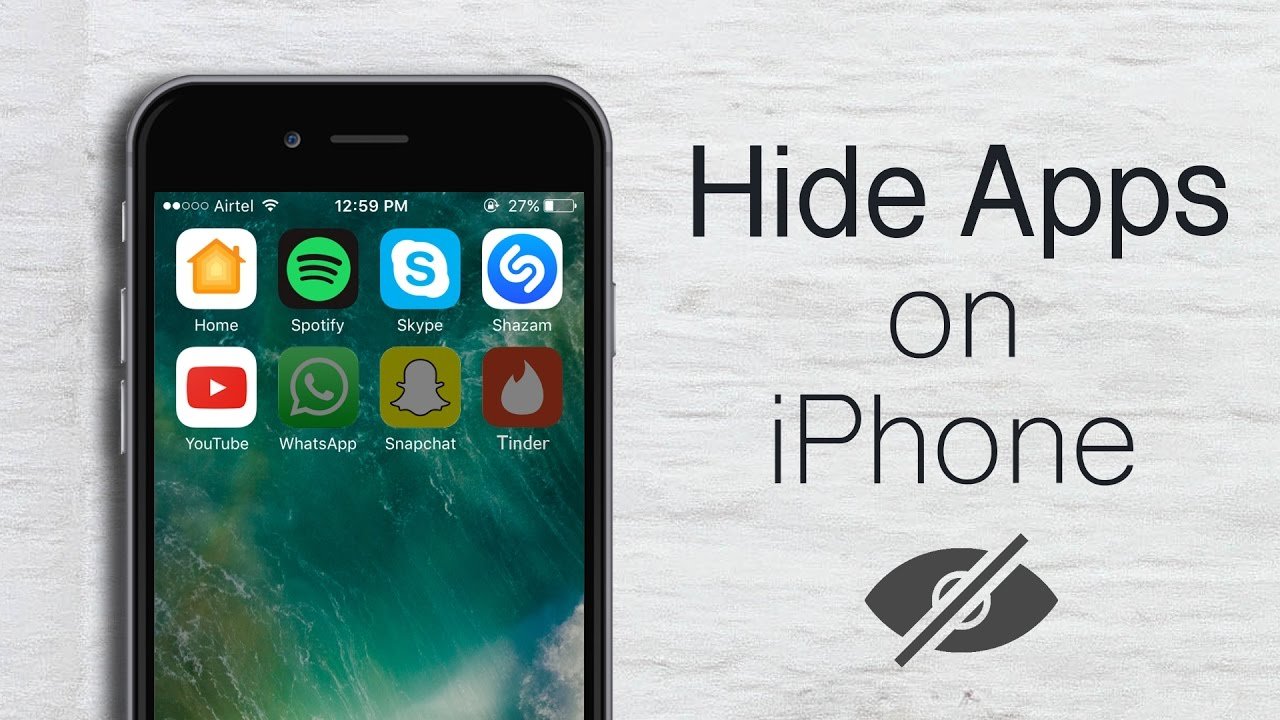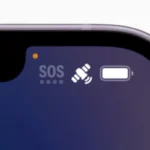Table of Contents
How to Hide Apps on iPhone Home Screen
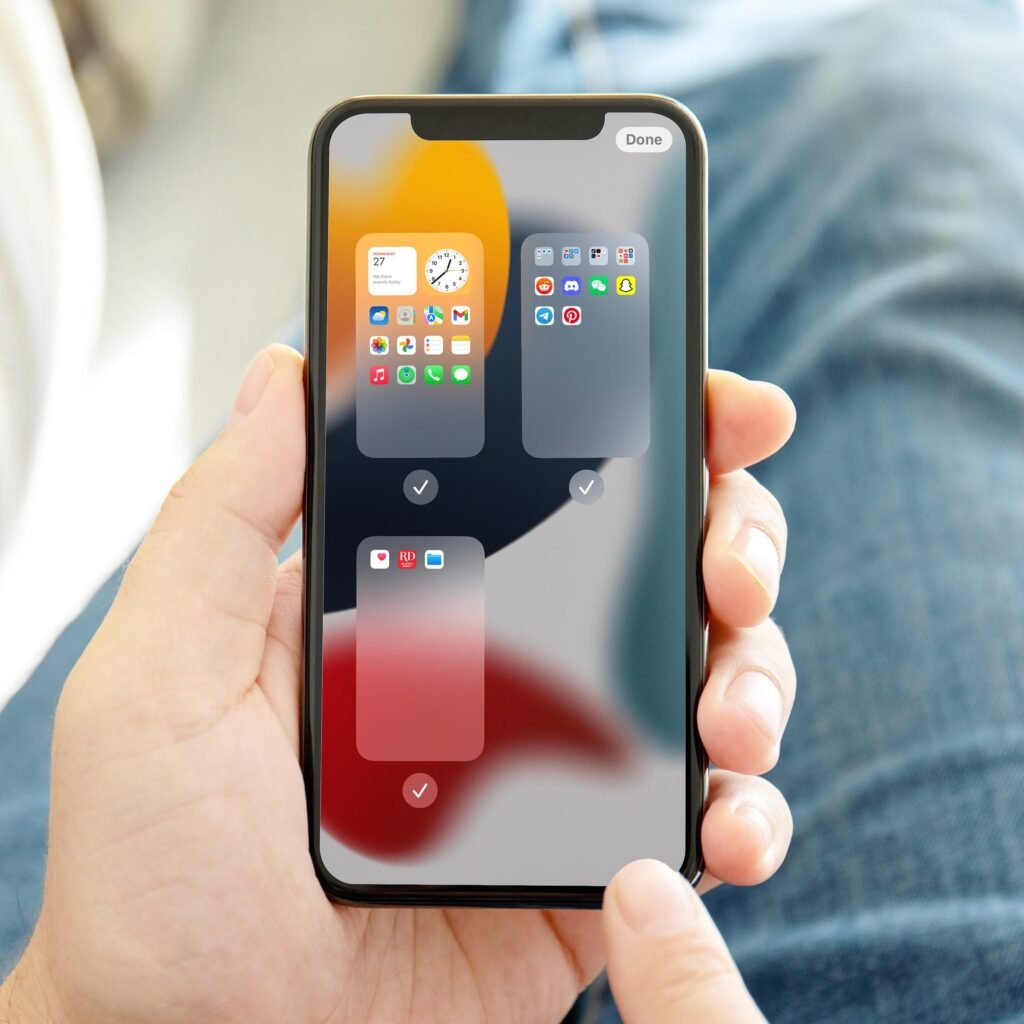
Are you looking to declutter your iPhone home screen or keep certain apps away from prying eyes? Apple provides several methods to hide apps on your iPhone, whether it’s from the home screen, app library, or entirely from your device. This guide will walk you through each method, ensuring your iPhone stays organized and your privacy intact.
How to Hide Apps from the Home Screen
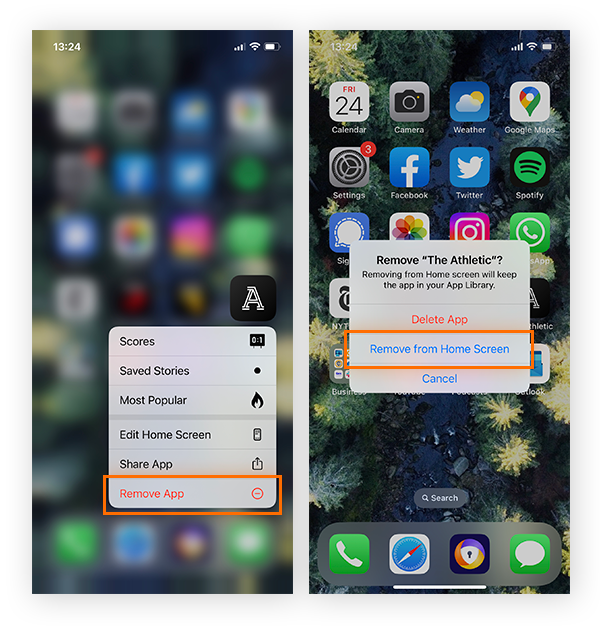
If you want to remove an app from your home screen without deleting it entirely, Apple makes it simple:
- Long Press on the App: Find the app you want to hide on your home screen. Tap and hold the app icon until a menu appears.
- Select “Remove App”: From the menu, choose the option “Remove App.”
- Choose “Remove from Home Screen”: A prompt will appear asking if you want to delete the app or just remove it from the home screen. Select “Remove from Home Screen.”
The app will now be hidden from your home screen but still accessible in your App Library.
How to Hide Entire Pages of Apps
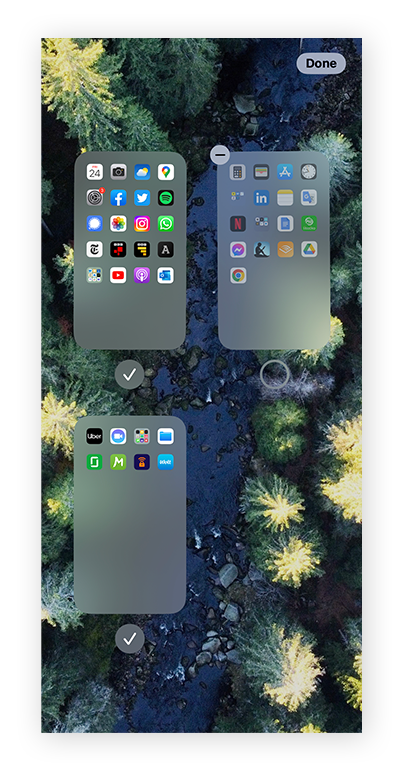
If you want to hide multiple apps at once, you can hide entire pages of apps on your home screen:
- Long Press on the Home Screen: Press and hold on any empty area of your home screen until the apps start jiggling.
- Tap on the Dots: At the bottom of the screen, you’ll see dots representing your home screen pages. Tap on them.
- Uncheck the Pages: Uncheck the pages you want to hide by tapping on the checkmarks below the pages.
Now, only the pages you’ve selected will be visible on your home screen, and the others will be hidden.
How to Hide Apps from the App Library
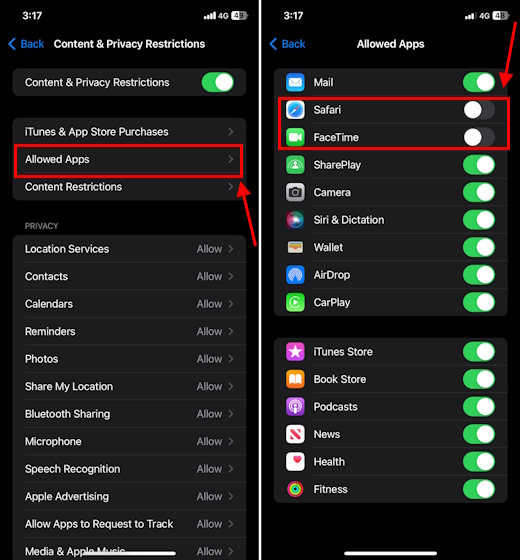
If you need to hide certain apps from the App Library as well, follow these steps:
- Go to Settings: Open the “Settings” app on your iPhone.
- Select “Screen Time”: Scroll down and tap on “Screen Time.”
- Enable Content & Privacy Restrictions: Tap on “Content & Privacy Restrictions” and toggle it on.
- Select “Allowed Apps”: Under this section, you can toggle off the apps you want to hide from the App Library.
These apps will no longer be visible in the App Library or anywhere else on your iPhone unless you disable these restrictions.
How to Hide Downloaded Apps
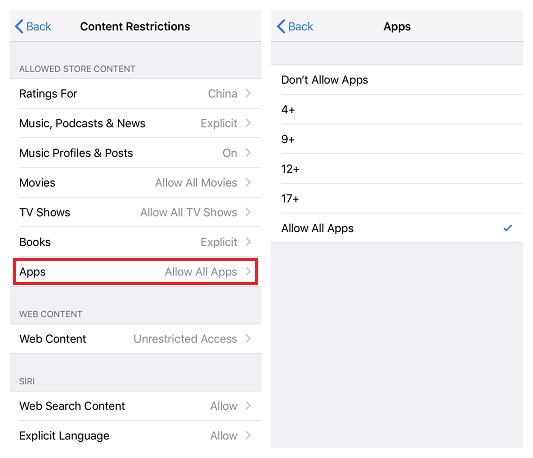
Some apps, especially social media, have age restrictions. You can use these settings to hide such apps:
- Open Settings: Navigate to the “Settings” app.
- Select “Screen Time”: Go to “Screen Time” settings.
- Tap on “Content Restrictions”: Choose “Content & Privacy Restrictions,” then tap on “Content Restrictions.”
- Choose “Apps”: Under the Apps section, you can select an age restriction. For instance, if you select “4+,” any app rated 12+ will be hidden.
This is an effective way to keep age-inappropriate apps hidden on your iPhone.
By following these methods, you can easily manage the visibility of apps on your iPhone, keeping your home screen clean and your privacy intact. Whether you want to hide a single app or an entire page of apps, these simple steps will help you maintain control over your iPhone’s content.
1. Why Hiding Apps is Useful
Before diving into the steps to hide apps, explain why someone might want to do this. Mention privacy concerns, minimizing distractions, or creating a cleaner user interface as reasons. This helps readers understand the context and makes the guide more relatable.
2. Alternative Ways to Access Hidden Apps
Even after hiding apps, users may still need to access them occasionally. Include a section on how to quickly find and access hidden apps through the App Library or by using Siri.
3. How to Hide Apps from Search Results and Siri Suggestions
Some users may want to go a step further by hiding apps from appearing in search results or Siri suggestions. Explain how to do this by:
- Going to Settings > Siri & Search.
- Scrolling down to the specific app and toggling off “Show in Search” and “Show in Siri & Suggestions.”
4. Using Guided Access to Hide Apps Temporarily
Guided Access can temporarily restrict access to certain apps without changing any settings. Provide a quick guide on how to set up and use Guided Access as another way to hide apps when needed.
5. Protecting Hidden Apps with a Passcode
If hiding apps for privacy reasons, mention the importance of setting up a strong passcode or Face ID. You can guide readers on how to create a secure passcode in Settings > Face ID & Passcode.
6. Considerations for Parents
Discuss how these tips can be useful for parents who want to control which apps are accessible to their children. Mention how content restrictions can also prevent children from installing new apps without parental approval.
7. Common Issues and Troubleshooting Tips
Include a section addressing common issues like apps reappearing after an iOS update or how to restore hidden apps if they accidentally get deleted. Providing troubleshooting tips will make your blog a go-to resource.
8. Regularly Review Hidden Apps
Advise readers to periodically review their hidden apps. Apps hidden for privacy or other reasons may no longer be necessary to keep hidden, especially after app updates or changes in usage habits.