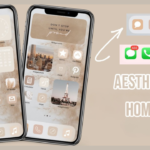Table of Contents
How to Delete Apps On iPhone
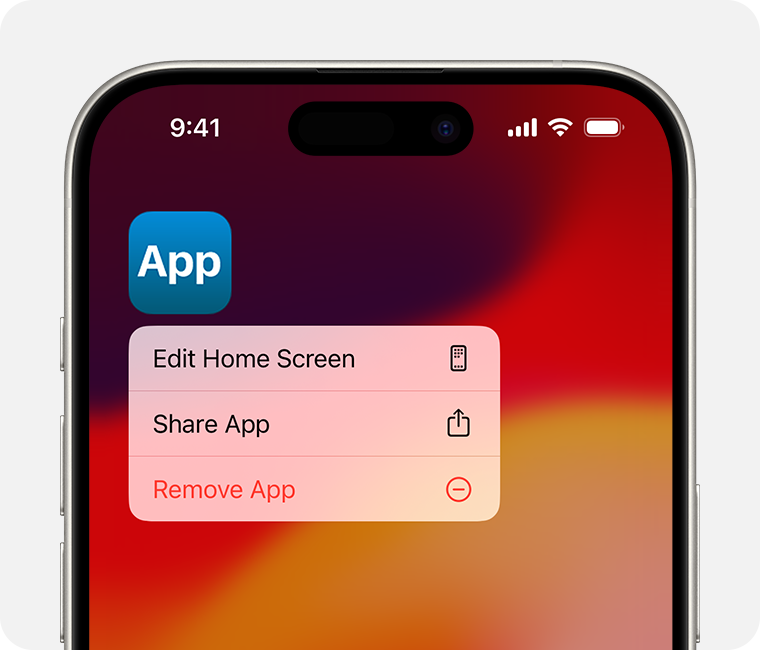
In today’s fast-paced digital world, managing the apps on your iPhone is essential for freeing up storage space, decluttering your home screen, and keeping your device organized. Whether you’re new to the iPhone or need a refresher, this guide will walk you through different methods to delete apps efficiently. Let’s get started!
1. Deleting Apps from the Home Screen
The simplest and most common way to delete apps is directly from your iPhone’s home screen.
- Step 1: Long press on the app you want to delete until a list of options appears.
- Step 2: Tap on the “Remove App” option.
- Step 3: To permanently delete the app, tap “Delete App.” If you only select “Remove from Home Screen,” the app will still be stored in your App Library but no longer appear on the home screen.
Pro Tip: If you’ve hidden an app instead of deleting it, you can still access it by swiping left through your home screens until you reach the App Library. From there, you can search for and delete the app.
2. Managing Apps in Screen Time Settings
If you’re having trouble deleting apps, it may be because of a restriction in your Screen Time settings.
- Step 1: Go to Settings and tap on Screen Time.
- Step 2: Scroll down and select Content & Privacy Restrictions.
- Step 3: Tap on iTunes & App Store Purchases.
- Step 4: Ensure that Deleting Apps is set to “Allow.” If it’s set to “Don’t Allow,” you won’t be able to delete any apps, and the option will not appear.
3. Deleting Apps from iPhone Storage Settings
For a more detailed view of your storage and apps, you can delete apps via your iPhone storage settings.
- Step 1: Open Settings and tap on General.
- Step 2: Select iPhone Storage. Here, you’ll see a list of all the apps installed on your device, along with the amount of space they’re using.
- Step 3: Scroll through the list and find the app you want to delete.
- Step 4: Tap on the app, and then tap Delete App. Confirm your action and the app will be removed from your iPhone.
Pro Tip: Deleting apps from this menu also helps you see how much storage space you’ll regain after removal, which is handy if you’re running low on space.
4. Troubleshooting Issues When Deleting Apps
If you still can’t delete an app, there could be other restrictions in place or bugs that need addressing. Ensure your device is updated to the latest iOS version, and always double-check your content restrictions settings.
Key Benefits of Deleting Unused Apps
- Free Up Storage: Some apps, especially games or media-heavy apps, take up a significant amount of storage.
- Enhance Performance: Deleting unused apps can improve the overall speed and performance of your iPhone.
- Declutter Your Home Screen: Removing apps you rarely use helps keep your device organized and easier to navigate.
5. Organize and Prioritize App Deletion for Better Device Management
It’s helpful for users to periodically assess their apps and delete the ones that are no longer needed. By prioritizing which apps to delete, users can free up storage and optimize their phone’s performance.
Pro Tip: Start by sorting apps based on usage. Apps that haven’t been opened in months or are taking up significant storage (like large games or media apps) should be prioritized for deletion. Utilize the Offload Unused Apps feature in iPhone settings to automatically remove apps that are not used frequently but keep their data intact for future use.
6. Offload Unused Apps Instead of Full Deletion
While deleting an app removes it completely, Apple also provides a way to offload apps. This feature removes the app but retains its data, allowing users to reinstall it later without losing any information.
How to Offload Apps:
- Step 1: Go to Settings > General > iPhone Storage.
- Step 2: Find the app you want to offload and tap on it.
- Step 3: Tap Offload App.
This feature is particularly useful for large apps like games that take up a lot of space but may be needed in the future.
7. Deleting Pre-installed Apps
Apple allows users to delete some pre-installed apps (such as Mail, Calendar, and Maps) that come with the iPhone. This can be useful for those who prefer third-party alternatives or want to reduce clutter.
To delete pre-installed apps:
- Step 1: Long-press the app icon on the home screen.
- Step 2: Select Remove App, and then tap Delete App.
Keep in mind, that deleting these apps may affect related system functions, such as using Siri with deleted apps like Maps.
8. Benefits of Deleting Apps for Battery Life
Some apps run in the background, even when not in use, draining your battery life over time. By deleting unused apps, users can improve their iPhone’s battery performance.
How to Identify Battery-Draining Apps:
- Step 1: Go to Settings > Battery.
- Step 2: Review the apps that consume the most battery over the past 24 hours or 10 days.
- Step 3: Delete or limit background activity for those that are draining your battery excessively.
9. Cloud-Based Alternatives to Save Space
Encourage users to explore cloud-based storage solutions like iCloud for apps that consume significant storage but are still needed. Storing large media files, photos, or backups in the cloud allows users to keep necessary apps without filling up their local storage.
10. Regular App Maintenance for Optimal Performance
Beyond just deleting apps, users should regularly update the ones they keep. This ensures that they have the latest features, bug fixes, and security updates, which contribute to a smoother and safer iPhone experience.
11. Monitor and Remove Unused Widgets
Widgets, although useful, can also slow down your iPhone’s performance. Encourage users to remove unnecessary widgets to keep their home screen clean and their devices running efficiently.
By following these simple steps, you can easily manage and delete apps from your iPhone, ensuring a clutter-free, well-organized device.
how to delete apps on iPhone
how to delete apps on iPhone
how to delete apps on iPhone
how to delete apps on iPhone