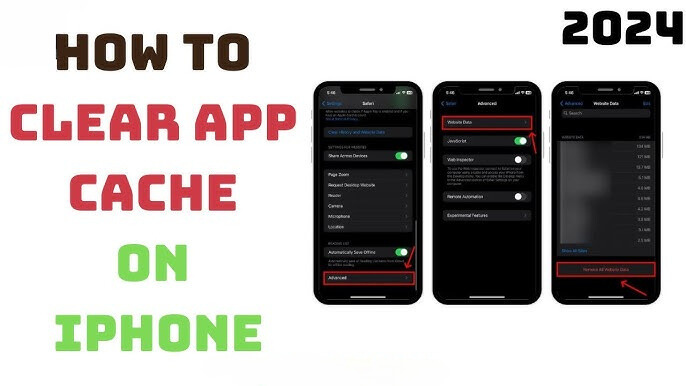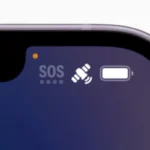Table of Contents
How to Clear App Cache on iPhone for Better Performance
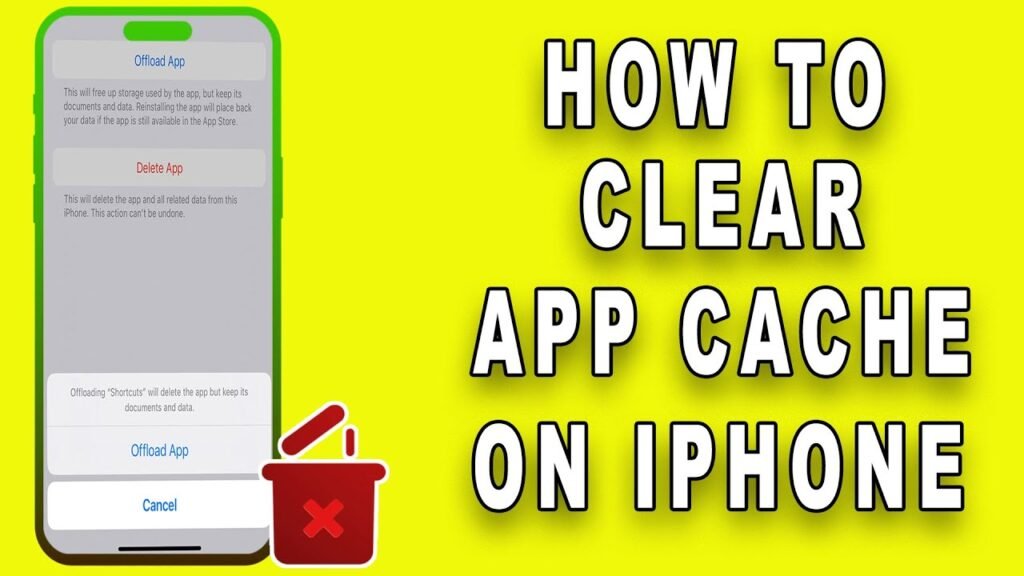
Is your iPhone running out of storage or experiencing slow performance? One of the main culprits could be the cache stored by various apps on your device. Clearing the app cache can free up valuable storage space and help your iPhone run more smoothly. Here’s how you can do it, whether the app offers a built-in option or not.
1. Clear App Cache Directly Within the App
Some apps allow you to clear the cache directly from within the app settings. For example, TikTok is one such app where you can easily remove cached data:
- Step 1: Open the TikTok app and tap on your profile at the bottom right.
- Step 2: Tap the three lines (menu) at the top right, then select Settings and Privacy.
- Step 3: Scroll down to find Free up space and tap on it.
- Step 4: Tap Clear next to the Cache option and confirm by hitting Clear again.
By following these steps, you can quickly free up space taken by cached data within TikTok.
2. Clear App Cache Using iPhone Settings
Not all apps have an in-app option to clear the cache. In such cases, you can use your iPhone’s settings to manage storage:
- Step 1: Open the Settings app on your iPhone.
- Step 2: Tap on General and then select iPhone Storage.
- Step 3: You’ll see a list of all installed apps along with the amount of storage they occupy. Tap on any app to manage its storage.
- Step 4: You have two options:
- Offload App: This option will remove the app but keep its documents and data. It’s a good way to free up space without losing personal data. However, some cache might remain.
- Delete App: If you want to remove all cached data, select Delete App. This will delete the app and all associated data, including the cache. You can then reinstall the app from the App Store for a fresh start.
For example, if you notice that an app like Facebook or Instagram is taking up a significant amount of space, deleting and reinstalling the app can remove unnecessary cached files and improve performance.
Bonus Tips for Managing iPhone Storage
- Regularly Check Storage: Make it a habit to check your iPhone storage regularly and clear caches or unused apps to maintain optimal performance.
- Use Cloud Services: Offload photos, videos, and large files to iCloud or another cloud storage service to free up local space on your iPhone.
- Restart Your iPhone: A simple restart can also clear some temporary caches and free up memory.
Additional Points to Boost Your Blog’s Google Ranking
To make your blog even more valuable to readers and improve its chances of ranking higher on Google, consider adding the following points:
1. Why Clearing Cache is Important for iPhone Performance
- Explain the impact of cached data on your iPhone’s performance, such as slowing down the device, causing apps to crash, or leading to storage issues.
- Mention that regularly clearing the cache can help prolong the life of the device and ensure smoother app functionality.
2. How Often Should You Clear the App Cache?
- Guide how frequently users should clear the app cache based on their usage habits. For example, heavy social media users might benefit from clearing their cache once a month, while others might only need to do so every few months.
- Suggest setting reminders to check and clear the cache regularly.
3. Apps That Tend to Accumulate Large Cache Files
- List common apps that are known to accumulate large amounts of cached data, such as social media apps (Facebook, Instagram), streaming apps (Netflix, YouTube), and web browsers (Safari, Chrome).
- Offer specific tips for managing cache in these apps, such as using browser settings to clear history and cookies.
4. Alternatives to Clearing Cache: Using iPhone’s Offload Feature
- Discuss the iPhone’s Offload App feature as an alternative to clearing the cache. Explain how it works and when it might be a better option, such as for users who want to retain app data but free up space.
- Provide a step-by-step guide on how to enable the Offload App feature for automatic management.
5. Impact of Cache on iPhone Battery Life
- Explain how excessive cached data can indirectly affect battery life by causing apps to run inefficiently. This could lead to more frequent background processes that drain the battery.
- Offer tips on optimizing battery life by managing cache and other background processes.
6. What to Do If Clearing Cache Doesn’t Improve Performance
- Offer advice for users who might still experience performance issues after clearing the cache. This could include suggestions like updating to the latest iOS version, checking for app updates, or resetting settings.
- Provide a brief guide on how to perform a factory reset as a last resort to solve persistent issues.
7. How to Check What’s Taking Up Space on Your iPhone
- Include instructions on how to use the iPhone Storage section to see what’s occupying the most space, helping users make informed decisions about what to clear or delete.
- Suggest using third-party apps that provide more detailed insights into storage usage.
8. Common Myths About Clearing Cache
- Address common misconceptions, such as the idea that clearing the cache will delete important data or that it’s unnecessary if storage isn’t full.
- Clarify that the cache can be safely cleared without affecting essential data and that it’s a good practice for maintaining device performance.
Conclusion
Clearing the app cache on your iPhone is a straightforward way to free up storage space and keep your device running smoothly. Whether you clear the cache within the app itself or through the iPhone’s settings, these steps will help you maintain optimal performance. Regularly managing your iPhone storage by removing unnecessary cache and unused apps is key to ensuring your device runs efficiently.
How to Clear App Cache on iPhone for Better Performance
How to Clear App Cache on iPhone for Better Performance
How to Clear App Cache on iPhone for Better Performance
How to Clear App Cache on iPhone for Better Performance
How to Clear App Cache on iPhone for Better Performance
How to Clear App Cache on iPhone for Better Performance
How to Clear App Cache on iPhone for Better Performance
How to Clear App Cache on iPhone for Better Performance
How to Clear App Cache on iPhone for Better Performance
How to Clear App Cache on iPhone for Better Performance