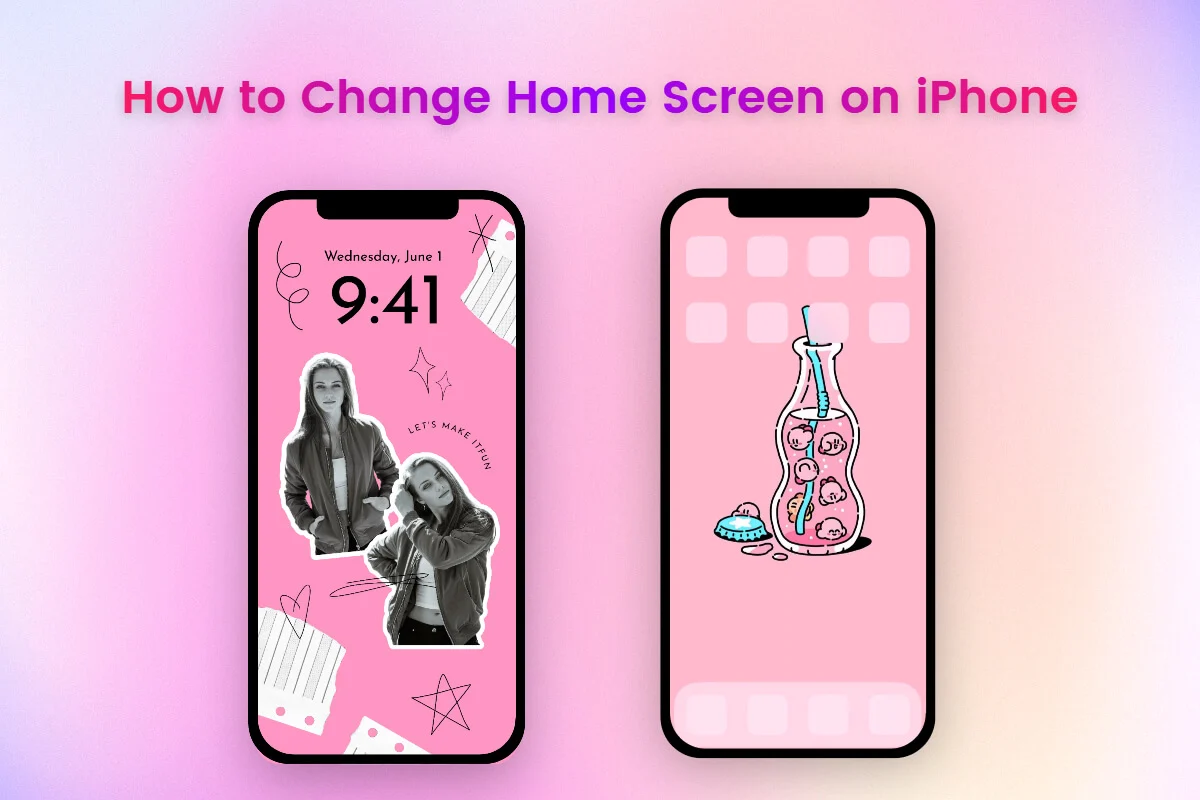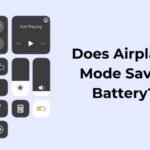Table of Contents
Step-by-Step Guide: How To Change Home Screen On iPhone
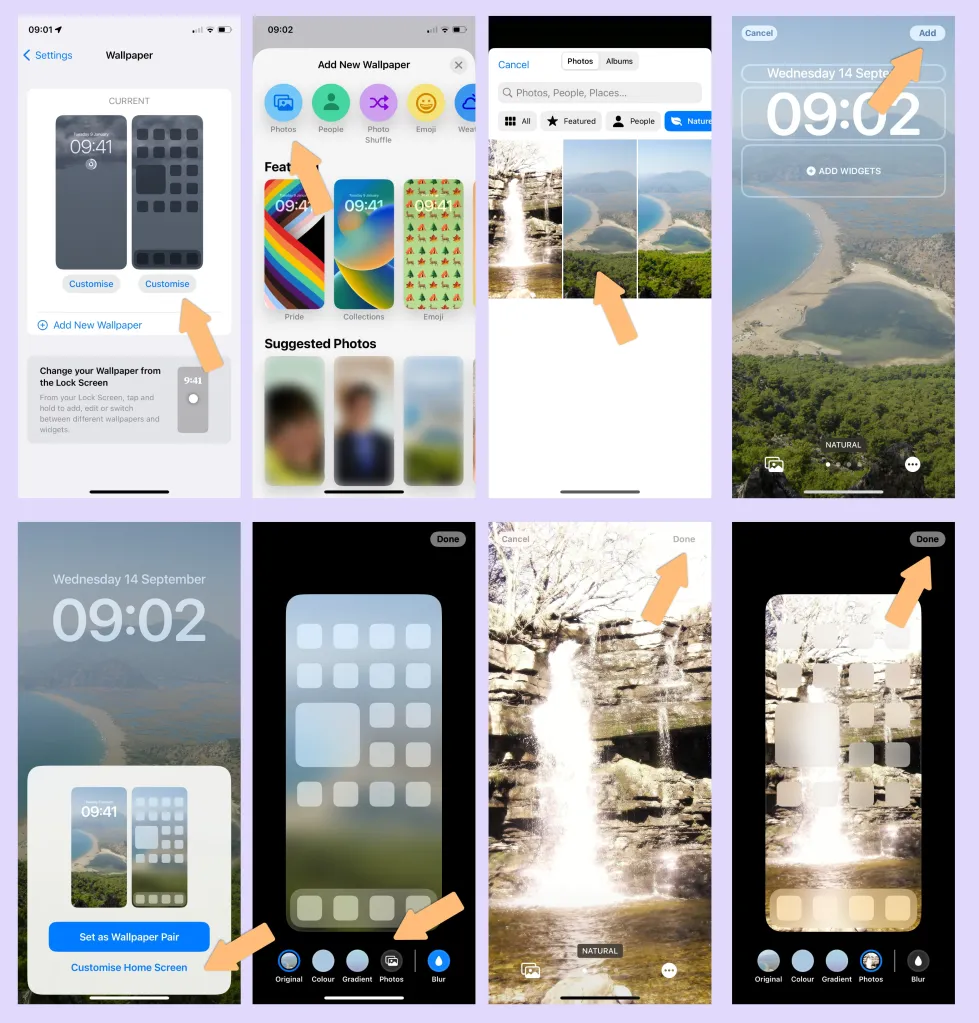
Are you looking to give your iPhone home screen a fresh new look? Whether you want to change your wallpaper or customize your app icons, iOS 16 offers several ways to personalize your device. Here’s a comprehensive guide to help you get started.
Changing Your Wallpaper on iOS 16
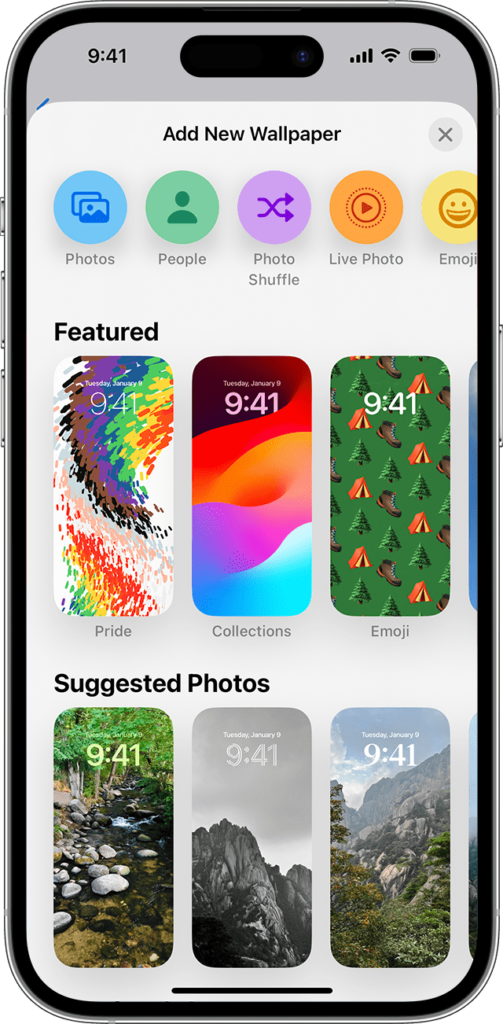
Changing the wallpaper on your iPhone in iOS 16 is a bit different from previous versions. Follow these steps to update your wallpaper:
- Open Settings: Navigate to your iPhone’s settings.
- Select Wallpaper: Scroll down and tap on “Wallpaper.”
- Add New Wallpaper: Tap “Add New Wallpaper.”
- Choose Your Wallpaper: You can select from featured wallpapers or other available options. For this example, we’ll choose a stock wallpaper.
- Set Wallpaper: After selecting your preferred wallpaper, tap “Add.” Your new wallpaper will be set, and you’ll see the updated background on your home screen.
Customizing Your Home Screen Layout
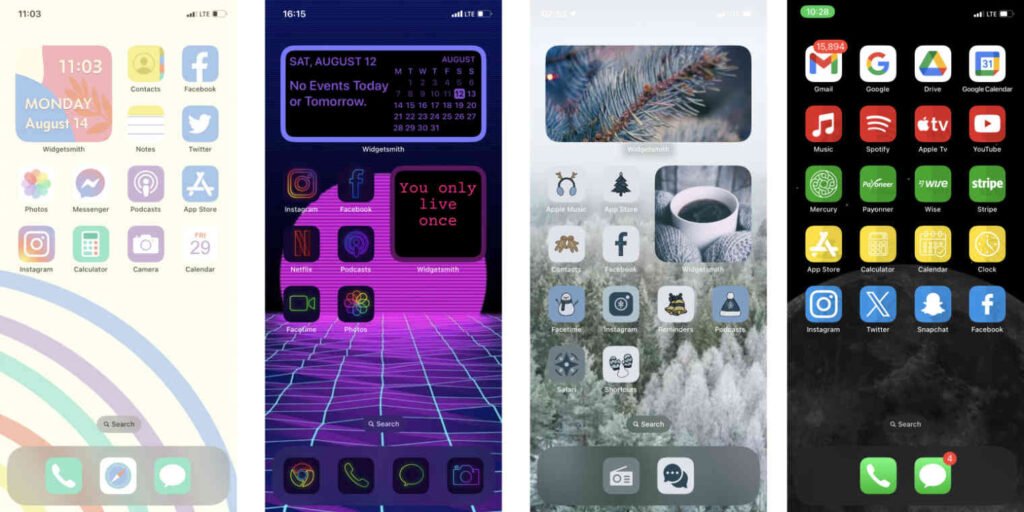
iOS 16 allows you to customize the layout of your home screen by hiding or showing different pages. Here’s how:
- Enter Edit Mode: Press and hold on any app until the apps start to jiggle.
- Access Page Settings: Tap the three dots at the bottom of the screen.
- Hide or Show Pages: You can hide entire pages by unchecking them or show them by checking the boxes.
- Confirm Changes: Tap “Done” to apply your changes. You can always go back and adjust these settings if needed.
Changing App Icons with Siri Shortcuts
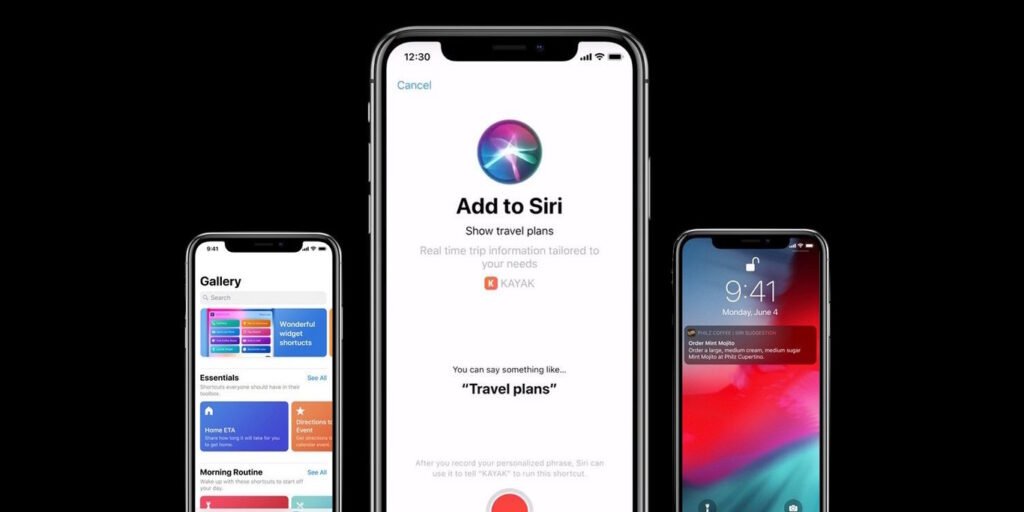
For a truly customized look, you can change your app icons using the Siri Shortcuts app. Here’s a step-by-step guide:
- Open Siri Shortcuts: Make sure you have the Siri Shortcuts app installed on your iPhone.
- Create a New Shortcut: Tap the plus button (+) to create a new shortcut.
- Add an Action: Tap “Add Action” and search for “Open App.”
- Select the App: Choose the app you want to create a custom icon for, such as the App Store.
- Customize the Icon: Tap the share button at the bottom and select “Add to Home Screen.” Tap the icon to choose a custom image from your files.
- Name Your Shortcut: Enter a name for your shortcut and tap “Add.”
- Finish Up: Your new custom icon will appear on your home screen, linked to the chosen app.
These steps allow you to create a personalized home screen that reflects your style and preferences. Experiment with different wallpapers, layouts, and icons to make your iPhone truly unique.