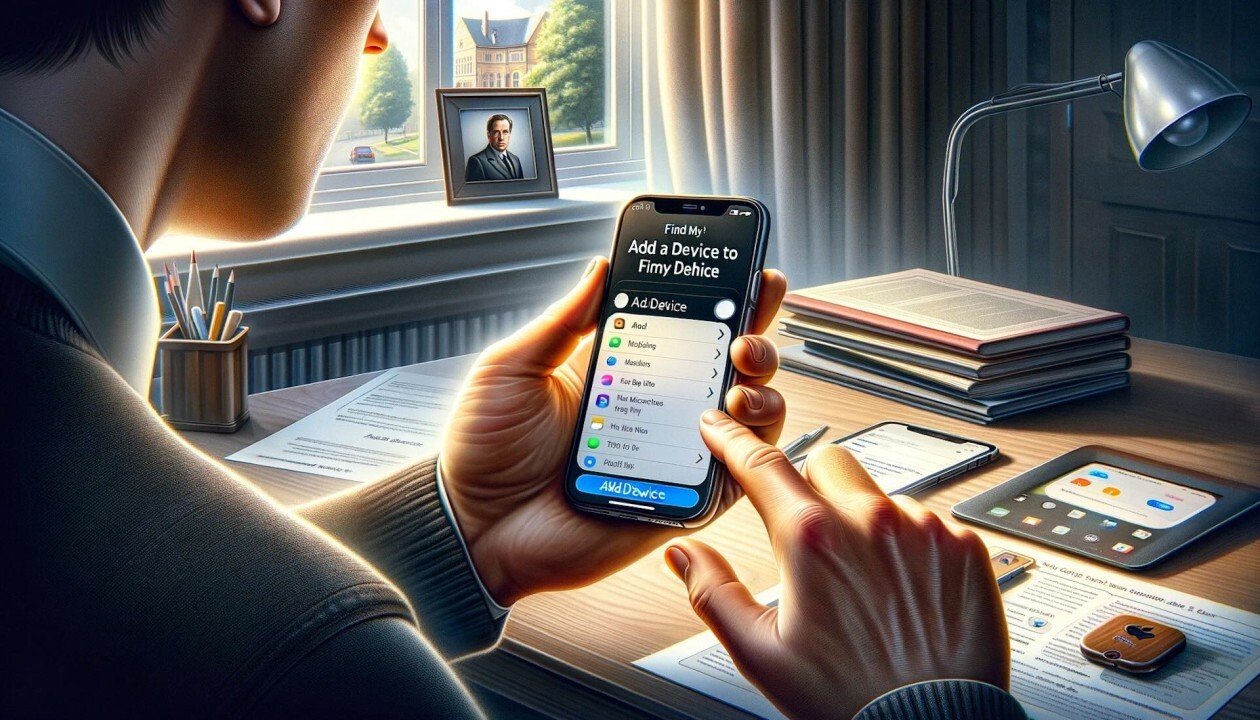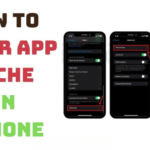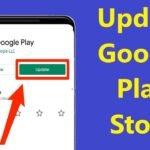Table of Contents
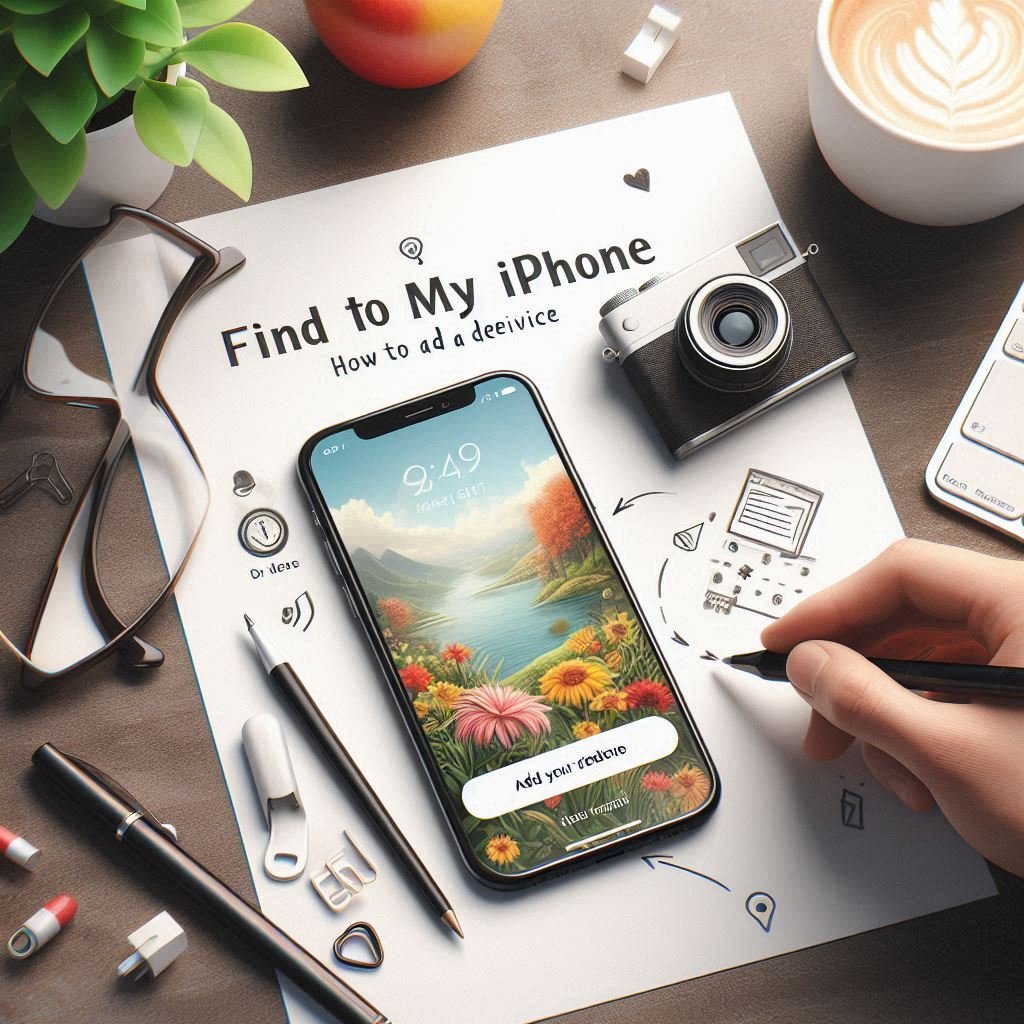
Introduction to Why and How to Add a Device to Find My iPhone
Adding another phone to the Find My iPhone feature is a great way to keep track of your devices and ensure you can locate them if they go missing. Whether you’re setting this up for a new phone or sharing your location with a family member, here’s a straightforward guide to help you get started.
1. Go to Settings
First, unlock your iPhone and go to the Settings app. This is where you’ll find all the options you need to manage your device’s features.
2. Tap on Your Name
At the top of the Settings menu, you’ll see your name and Apple ID information. Tap on it to access more options.
3. Select Find My
In the next menu, look for the Find My option. This is where you can manage the Find My iPhone feature and related settings.
4. Turn On Find My iPhone
If Find My iPhone is already turned on, you’re good to go. If it’s off, simply toggle the switch to turn it on. This feature will allow you to locate your iPhone if it ever gets lost.
5. Open the Find My App
Now, open the Find My app on your iPhone. This app is essential for locating your devices and adding additional phones to your Find My network.
6. Tap on the Phone’s Name
In the Find My app, you’ll see a list of your devices. Tap on the name of the phone you want to add to the Find My network.
7. Scroll Up and Activate
Scroll up on the device details page. Here, you can activate various options like Notify When Found and Activation Lock. These features help secure your device and make it easier to recover if lost.
8. Enter a Phone Number
If your iPhone is lost, you can enter a phone number where people can reach you. This number will be displayed on the lock screen of your lost device, making it easier for someone to contact you if they find it.
9. Leave a Message
You can also leave a custom message that will appear on the lost device’s screen. For example, you could write, “Please call me when you find the phone.” This message helps ensure that anyone who finds your device knows how to return it to you.
10. Activate and Confirm
Once you’ve set up all the options, tap Activate to confirm your settings. Your phone will now be added to the Find My network, and the settings you’ve chosen will be applied.
Additional Important Points for Adding Another Phone to Find My iPhone
11. Enable Send Last Location
Under the Find My settings, you have the option to enable Send Last Location. This feature automatically sends the device’s last known location to Apple when the battery is critically low. This can be extremely helpful if your phone runs out of battery before you can locate it.
12. Share Your Location with Family Members
If you have a Family Sharing setup, you can share your location with family members. This allows them to help locate your device if it’s lost. To do this, go to Settings > [Your Name] > Find My > Share My Location and ensure it’s turned on. You can also see the location of other family members’ devices if they have shared their location with you.
13. Utilize Activation Lock
Activation Lock is a security feature that requires your Apple ID and password before anyone can erase or reactivate your iPhone. This is automatically enabled when you turn on Find My iPhone. It helps prevent others from using or selling your device if it’s ever lost or stolen. You can check this setting under Settings > [Your Name] > Find My > Find My iPhone > Activation Lock.
14. Manage Multiple Devices
If you have multiple Apple devices, such as an iPad or Apple Watch, you can add them to your Find My network for easy tracking. Each device will appear separately in the Find My app, allowing you to manage and locate them individually.
15. Use the Find My App to Mark as Lost
If your iPhone is lost, you can use the Mark As Lost feature in the Find My app. This locks your device remotely with a passcode and displays your custom message and contact information on the lock screen. It also tracks the device’s location and notifies you when it’s found.
16. View Location History
In some regions, you can view the location history of your device in the Find My app. This can be useful for retracing your steps if you’re trying to remember where you last used your phone.
17. Use the Find My Network
The Find My network uses a secure, encrypted process to help locate your device even if it’s offline. It leverages nearby Apple devices to help pinpoint the location of your lost device. This network is designed to be private and secure, ensuring your information is protected.
18. Erase Your Device Remotely
If you believe your device has been stolen or you can’t recover it, you have the option to erase it remotely. This will delete all your personal information from the device, ensuring your data remains secure. This option is available in the Find My app under the Erase This Device section.
19. Update Your Contact Information
Make sure your contact information in the Find My app is up-to-date. This ensures that if someone finds your device, they have the correct information to contact you.
20. Regularly Check Find My Settings
It’s a good idea to periodically check your Find My settings to ensure everything is correctly set up. This includes verifying that Find My iPhone is enabled, checking your location-sharing settings, and updating your contact information as needed.
These additional points help maximize the effectiveness of the Find My iPhone feature, ensuring your devices are secure and easily recoverable.
Final Thoughts on How to Add a Device to Find My iPhone
Adding another phone to Find My iPhone is a simple yet effective way to enhance your device’s security. Whether you’re managing multiple devices or setting this up for a loved one, these steps will help you keep track of your Apple devices. If you have any questions or run into issues, feel free to ask in the comments section below. Your feedback and questions are always welcome!
How to Add a Device to Find My iPhone Video:
Go through the video to get more help on How to Add a Device to Find My iPhone