Table of Contents

Introduction
Apple CarPlay has been a game-changer since its introduction in 2014. Whether you’ve driven a car equipped with CarPlay or ridden along with someone using it, you might only be scratching the surface of what it can do. Beyond just GPS, do you know how to harness the full power of Apple CarPlay? This iPhone feature is packed with impressive capabilities that can transform your driving experience. Stick around as we dive into everything you can do with Apple CarPlay, specifically with the latest iOS 16 update. Let’s get started!
Prerequisites

First things first, when we talk about CarPlay, we’re referring to connecting your iPhone to a compatible car entertainment system to display a CarPlay dashboard, like the one you see here. There are two types of CarPlay connections: wired and wireless. Which one you can use depends on your car’s multimedia unit.
You’ll need to check your car’s setup to see what’s available to you. Wired connections are the most common, but no matter your display, CarPlay will function the same in any vehicle once connected.
To connect your phone to your car, use a USB to lightning cable and follow the on-screen instructions on your phone and car. For wireless CarPlay, connect via Bluetooth. The exact method may vary, so refer to your manufacturer’s instructions.
Navigation
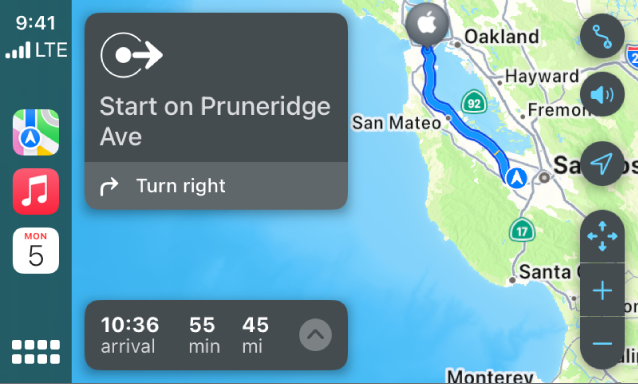
The essence of CarPlay is to offer an ‘iPhone’ experience within your car, evident from the main screen’s familiar tiles. Tapping on each tile opens the respective app. The dots at the bottom represent different pages of apps, similar to your other Apple devices, and you can swipe to navigate between pages. Keep swiping left, and you’ll eventually reach a dashboard view.
Here, CarPlay displays the most relevant information, like maps, current tracks on Apple Music or Spotify, upcoming calendar appointments, or detailed directions for your next turn. Tap any section to view the app in full-screen mode, and use the dashboard button to return. The sidebar shows your recent apps, time, cell signal, and battery status if using wireless CarPlay or if your phone is charging.
Siri is Everything

Safety first! Keep your hands on the wheel and eyes on the road by using Siri. While you can use a keyboard, access varies by vehicle and driving conditions. Some manufacturers disable keyboard input while the car is in motion.
For navigation, ask Siri to direct you to a specific location, store, or address. If you have an address saved for a contact, ask Siri to navigate to that person. Siri can also find nearby coffee shops, gas stations, or EV chargers. To access Siri, use the trigger phrase (which we’ll write out to avoid activating your device), press and hold the dashboard button, or use the voice control button on your steering wheel.
Apple Maps

CarPlay supports multiple map apps like Google Maps, Waze, and TomTom, but we’ll focus on Apple Maps. When you ask CarPlay for a route, it marks the primary route in deep blue and alternatives in lighter blue, which you can tap to choose. CarPlay usually selects the fastest route but offers options, including toll routes marked with a currency symbol.
At the screen’s bottom, you’ll see your estimated arrival time, travel time, and distance. This updates in real-time, adjusting for traffic. Maps also show the speed limit and your travel direction. Tap the compass arrow for a 3D map view with turn-by-turn directions, which switches to a squiggly line icon for a zoomed-out 2D route view. Use the plus and minus buttons to zoom, in and swipe to explore the map. Tap resume or wait a moment to return to your current location.
The upward arrow in the ETA section offers additional options like sharing your ETA, adding a stop, or reporting crashes, hazards, or speed checks. You can adjust Siri’s directions verbosity via the audio button, choosing between full directions, muted, or important messages only.
Additional Siri Commands
Siri can handle more than just directions. To call someone, ask Siri to call the person and specify the number if they have multiple. Send messages via Apple Messages or third-party apps like WhatsApp, with Siri suggesting the preferred app based on your habits. Send audio messages by asking Siri to send an audio message, then record your voice.
Set reminders easily while driving, like remembering to pay a toll by a specific time. For entertainment, specify the type of media to avoid confusion, such as asking Siri to play the latest episode of a podcast or an album by name. You can also specify the platform, like Spotify.
Settings
Access CarPlay settings from your phone or car. On your iPhone, go to Settings > General > CarPlay to view options for connected cars, toggle CarPlay, or forget a car. Customize app visibility and order from this menu. In your car, access settings to switch driving focus on or off, manage Siri announcements, adjust appearance between light and dark modes, and select wallpapers.
Driving Focus Mode
Customize driving focus mode to limit distractions. Set it to activate automatically when connected to CarPlay. Unlike other focus modes, driving focus restricts most apps, allowing only calls and messages. Customize who can contact you while driving, and adjust phone and watch screens if desired.
Final Tips
To wrap up, here are some extra tips:
- Share your ETA via Siri by saying “Share my ETA with [name].”
- Take CarPlay screenshots by taking a screenshot on your connected iPhone, capturing both screens.
- Let your car remember your parking location. Disconnect CarPlay and your phone marks your car’s last known location in Maps.
- Explore other map options like Google Maps and Waze for additional features.
- Check the App Store for CarPlay-compatible apps, like parking payment apps.
- Be cautious with in-car wireless charging, especially if the charging pad isn’t ventilated, as it can overheat your phone.
Conclusion
What are your favorite CarPlay tips? Are you excited about the next version of CarPlay? Share your thoughts below!



