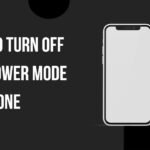Table of Contents
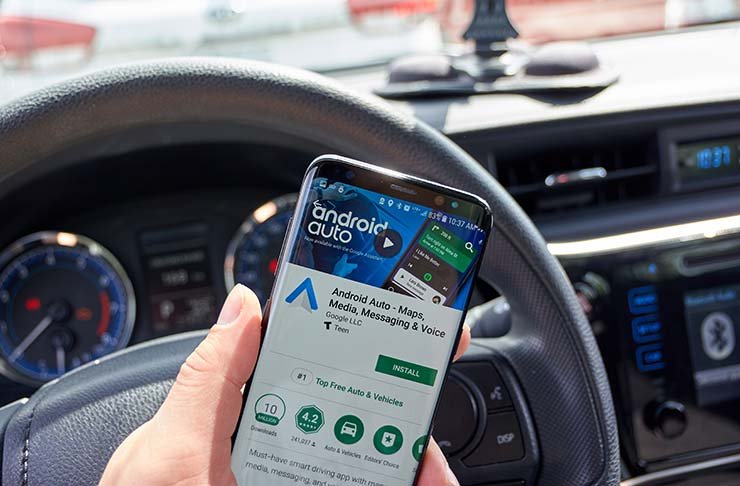
Introduction of Android Auto
Imagine getting ready for work, sitting in your car, and eagerly anticipating a smooth drive with your favorite tunes playing via Android Auto. But suddenly, Android Auto decides not to cooperate. Frustrating, right? Don’t worry; you’re not alone. Android Auto can sometimes be temperamental, but we’ve got a comprehensive guide to help you troubleshoot and fix those pesky issues.
Android Auto Not Working Steps To Follow
1. Check Compatibility
The first step in troubleshooting is to ensure compatibility. Not all cars and phones are compatible with Android Auto. Visit the official Android Auto website to check the list of supported vehicles and devices. If your car or phone isn’t on the list, unfortunately, you won’t be able to use Android Auto. Also, review the list of apps that work with Android Auto, as not all apps are supported.
2. Restart Your Android Phone
A simple restart can often solve many tech issues, including those with Android Auto. It’s a good habit to restart your phone periodically to clear out any potential glitches that might be causing problems.
3. Check Connections
- Wired Connections: Ensure your USB cable and port are functioning correctly. A loose or faulty USB cable can prevent Android Auto from connecting properly. Try a different cable or port if you suspect this might be the issue.
- Wireless Connections: Ensure your phone’s Bluetooth is on and connected to your car’s system. If your phone is accidentally paired with another device, it won’t connect to your car.
4. Update Android Auto
Keeping your Android Auto app updated is crucial for smooth functioning. Go to the Google Play Store, search for “Android Auto,” and tap on “Update” if available. This can fix bugs and introduce new features that improve the overall experience.
5. Check Android Auto App Settings
Sometimes, the issue lies within the app settings. Follow these steps to ensure your settings are correct:
- Go to Settings > Connected devices > Connection preferences > Android Auto.
- Make sure Start Android Auto Automatically is set to “Always.”
- Enable Start on Android Auto While Locked.
- Check Previously Connected Cars and ensure your vehicle is not listed under Rejected Cars.
6. Inspect Your Car’s Android Auto Settings
Each car has its settings for Android Auto. Refer to your vehicle’s user manual for specific instructions. Some cars require you to enable Android Auto through the car’s infotainment system settings.
7. Clear Your Phone’s Cache
Clearing the cache can resolve issues caused by corrupted data. To do this:
- Go to Settings > Apps > See all apps > Android Auto.
- Tap on Storage & cache and select Clear Cache.
8. Restart Your Phone
After making changes to the Android Auto app settings, restart your phone to ensure the changes take effect properly.
9. Uninstall and Reinstall Android Auto
If all else fails, uninstalling and reinstalling the app can be a last resort. This can clear any lingering issues that may be causing problems. Remember to restart your device after uninstalling the app and before reinstalling it.
10. Final Steps
If you’ve tried all these methods and Android Auto still isn’t working, it might be a more complex issue. Don’t hesitate to consult the Android Auto support team or your car manufacturer’s customer service for further assistance.
Android Auto Not Working For more information go through the video:
By following these steps, you should be able to resolve the most common Android Auto issues and enjoy a seamless experience on the road. If you have any further questions or need additional help, feel free to leave a comment below.