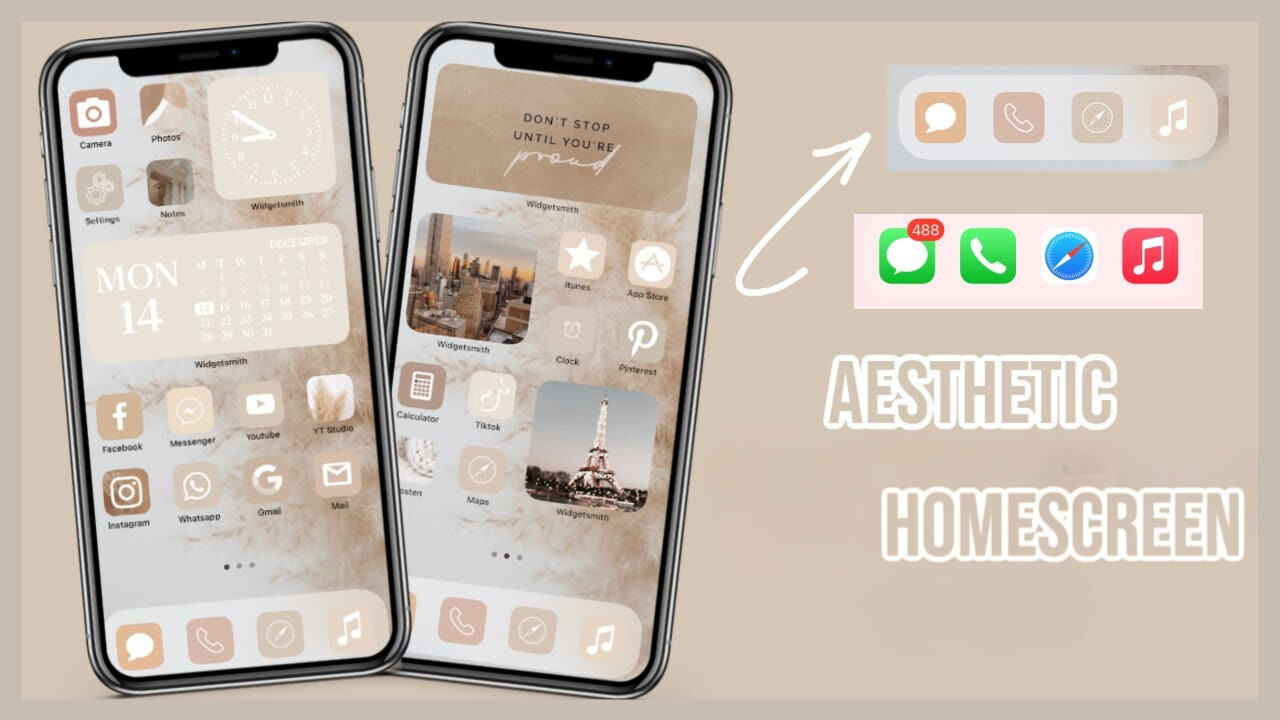Table of Contents
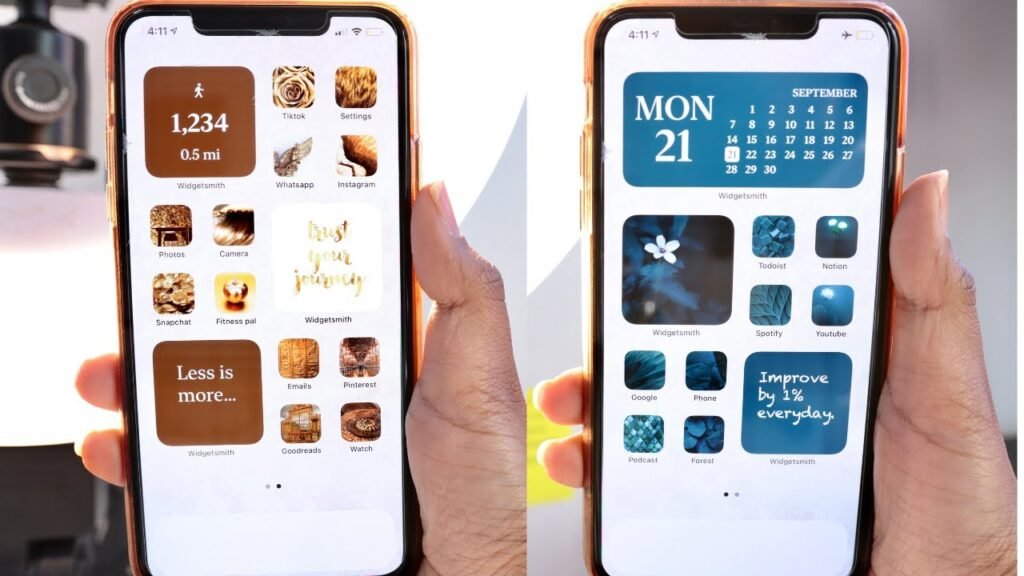
iPhone home screen wallpaper a step-by-step process:
Are you tired of the same old iPhone layout and looking to give your home screen a fresh, minimalistic, and aesthetic look? You’re in the right place! This guide will walk you through a step-by-step process to completely transform your iPhone home screen, from wallpaper customization to sleek widgets. Plus, stick around for a cool surprise in the middle!
Step 1: Rearrange Your iPhone Home Screen Wallpaper
The typical iPhone home screen layout can feel repetitive after a while. To change things up, start by adjusting your pages:
- Pick any random app and move it to the second page.
- Tap the “dot options” at the bottom of the screen to open the page management tool.
- Drag your new page to the first position, making it your new home screen.
- Hide any remaining pages to create a clean, minimalistic look.
This setup removes unnecessary clutter and gives you a blank slate to design your aesthetic home screen.
Step 2: Customize Your iPhone Home Screen Wallpaper
Now, let’s give your iPhone a fresh background:
- Download a wallpaper that aligns with your desired aesthetic. There are plenty of websites and apps where you can find wallpapers that range from minimalistic designs to more artistic looks.
- Go to the notification panel, tap the “+” option, and select your new wallpaper.
- Tap “Add” but do not set it as a pair with the lock screen. Instead, choose “Customize Home Screen” and turn off the blur effect if it’s enabled.
This small adjustment can significantly enhance the minimalistic vibe you’re going for.
Step 3: Use the Vigi Widget for Custom Widgets
To add some personalized widgets to your screen, download the Vigi Widget app from the App Store.
- Open the app and go to the “Manage” section.
- First, take a screenshot of your current home screen with no apps or widgets visible. This will serve as the base of your transparent widgets.
- In Vigi Widget, import the screenshot by selecting “Add Wallpaper.” This gives your widgets a seamless look that blends with your background.
- Choose between small, medium, or large widgets. While small and medium widgets are free, larger widgets require a premium subscription.
Step 4: Add and Position Your Widgets
Once you’ve set up the widgets in Vigi Widget, it’s time to import them onto your home screen:
- Choose a medium-sized widget for this example.
- Customize its position by dragging it to the top, middle, or bottom of your home screen.
- Add any personal touches like font style or widget color to make it uniquely yours.
Step 5: Add Hidden Widgets
For an extra touch of creativity, you can incorporate hidden widgets using the Blank Widget app:
- Download the Blank Widget app from the App Store.
- Similar to the Vigi Widget process, take a screenshot of your blank home screen and use it as the widget background.
- Add a small, transparent widget to your home screen and adjust its placement (e.g., middle-left).
- You can now layer another widget, like a battery widget, on top for a cleaner, more minimalistic look.
This hidden widget trick not only declutters your screen but also adds a subtle, sleek design element to your iPhone.
Step 6: Organize Apps Into Folders and Use App Icons
Another useful trick for a minimalistic iPhone setup is organizing your apps into folders:
- Group similar apps together (e.g., all social media apps, utilities, or games) into folders. This reduces the clutter and makes it easier to find your apps.
- For a more aesthetic look, you can use custom app icons. Websites like Etsy or Icon8 offer downloadable icon packs that you can use to replace the default ones.
Pro Tip: Hide less-used apps from the home screen by storing them in the App Library. This keeps the main page focused only on your essential apps.
Step 7: Use Focus Mode for an Even Cleaner Look
Apple’s Focus Mode allows you to hide specific apps and widgets at different times of the day. This helps maintain a distraction-free, minimalistic layout.
- Set up Focus Modes by going to Settings > Focus, and customize it based on your needs (Work, Personal, etc.).
- You can select which apps or pages to show during each mode.
Pro Tip: Use Focus Modes to create multiple minimalistic layouts that switch automatically depending on the time of day or your activity.
Final Thoughts
Customizing your iPhone home screen doesn’t have to be complicated! By rearranging your apps, adding an aesthetic wallpaper, and using apps like Vigi Widget and Blank Widget, you can create a stunning, minimalistic setup that stands out. Whether you prefer a clean, simple look or a more artistic design, these tips will help you achieve a layout that reflects your style.
iPhone home screen wallpaper
iPhone home screen wallpaper
iPhone home screen wallpaper
iPhone home screen wallpaper
iphone home screen wallpaper
iPhone home screen wallpaper
iPhone home screen wallpaper