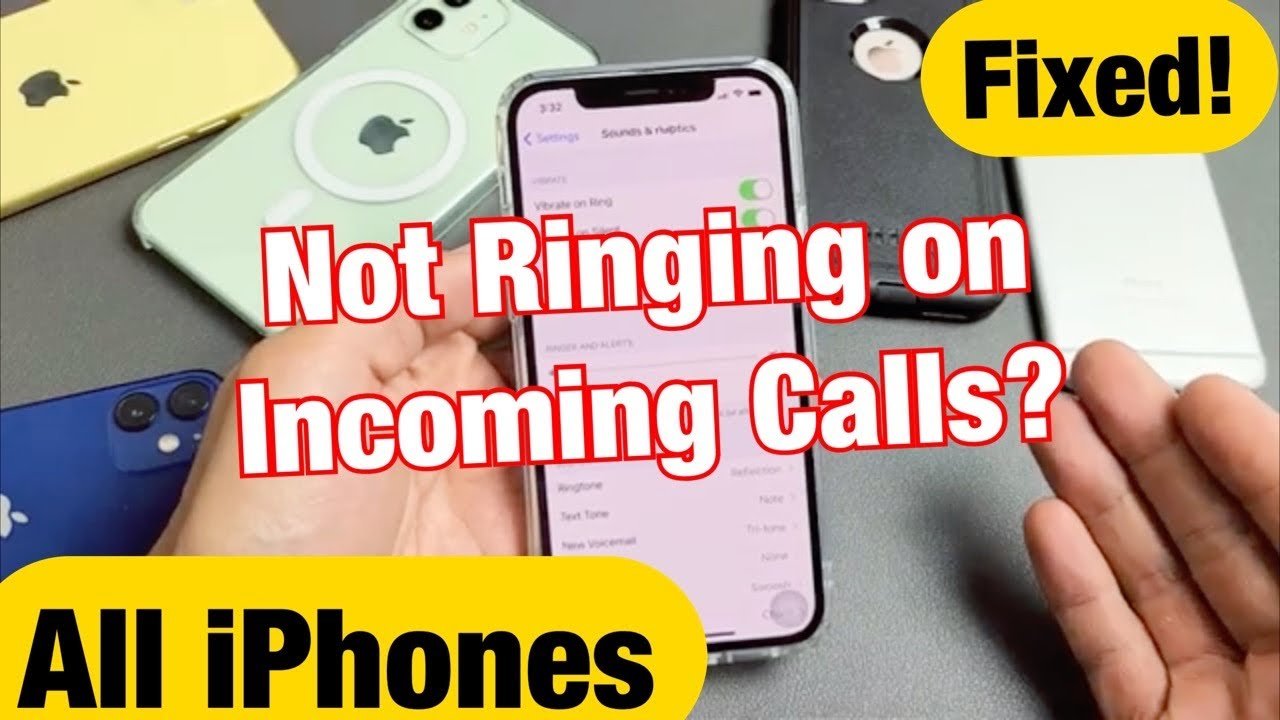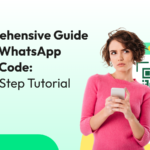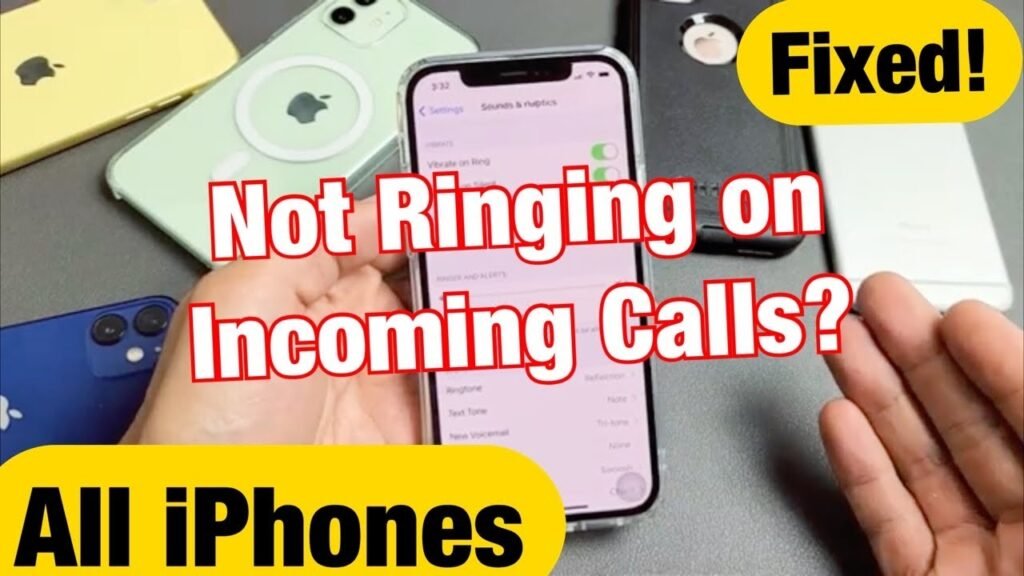
Table of Contents
Why iPhone Not Ringing Learn How To Fix
Are you missing important calls because your iPhone phone isn’t ringing? Don’t worry; you’re not alone. There are several reasons why this issue might occur, and we’ve compiled a comprehensive guide to help you troubleshoot and resolve this problem. Whether you own an iPhone device, follow these steps to ensure your phone rings when you receive a call.
Troubleshooting Steps for iPhone
1. Check the Silent Switch
On the left side of your iPhone, there’s a silent switch. Ensure it’s not switched to silent mode (showing red). Flip it up and see if your phone rings when someone calls you.
2. Increase the Volume
Make sure your iPhone’s volume is turned up. Use the volume buttons on the side of your phone and set it to the maximum level.
3. Disable Do Not Disturb Mode
Open the Control Center by swiping down from the top right corner of your screen. Ensure Do Not Disturb mode is off. Turn it off to allow incoming calls to ring if it’s on.
4. Turn Off Airplane Mode
Make sure Airplane Mode is disabled. You can find this in the Control Center or under Settings > Airplane Mode.
5. Disconnect Bluetooth Devices
Go to Settings > Bluetooth and ensure no Bluetooth audio devices are connected. Disconnect any that are, as they might redirect the ringtone to the connected device.
6. Check Call Forwarding
Go to Settings > Phone > Call Forwarding and ensure this option is turned off.
7. Disable Silent Unknown Callers
Go to Settings > Phone > Silence Unknown Callers and turn it off. This feature can block calls from unknown numbers.
8. Check Blocked Contacts
Go to Settings > Phone > Blocked Contacts and ensure the numbers calling you are not on this list.
9. Change the Ringtone
Go to Settings > Sounds & Haptics > Ringtone. Choose a different ringtone to ensure the current one isn’t corrupted.
10. Perform a Force Restart
On iPhone 8 and later models, quickly press and release the Volume Up button, then the Volume Down button, and then hold the Side button until the Apple logo appears.
11. Check Notification Settings
Go to Settings > Notifications > Phone and ensure notifications are allowed.
12. Update iOS
Go to Settings > General > Software Update and ensure you have the latest iOS version installed.
13. Reset Network Settings
Go to Settings > General > Reset > Reset Network Settings. This will reset all network-related settings but won’t delete any data.
14. Factory Reset
If all else fails, back up your data and perform a factory reset by going to Settings > General > Reset > Erase All Content and Settings.