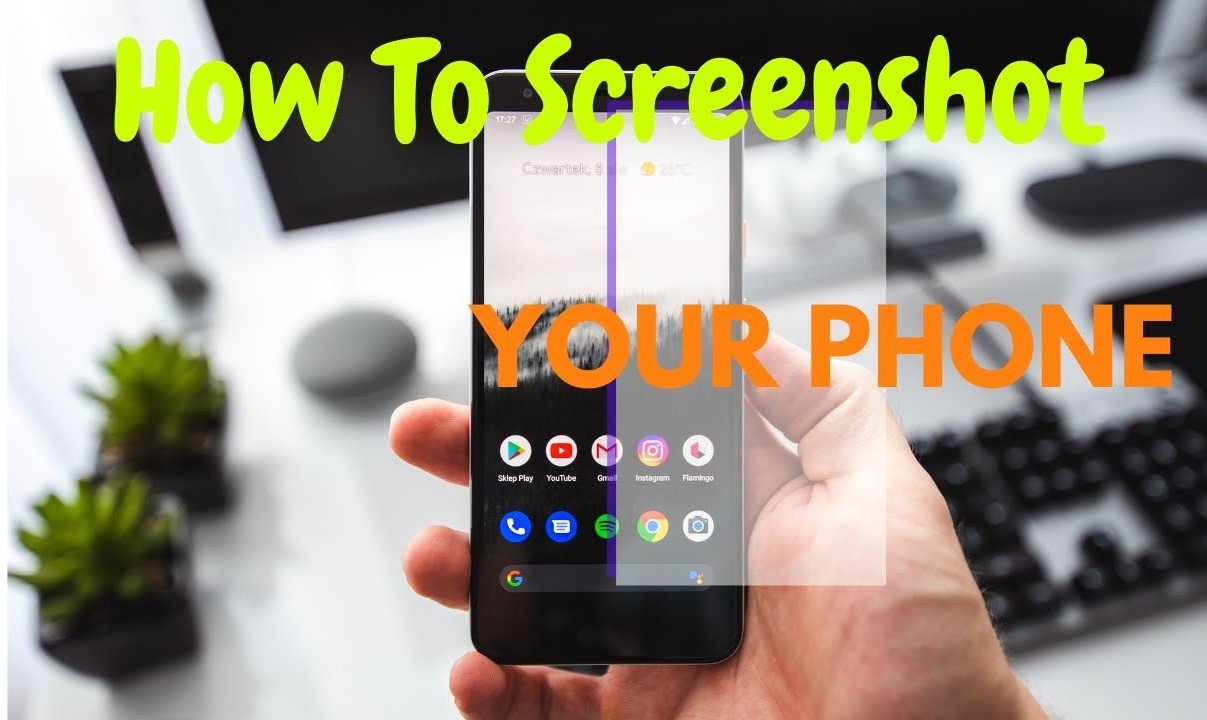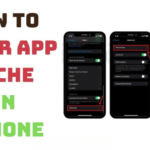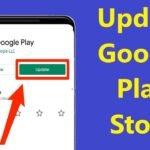Table of Contents

How to Take a Screenshot on Android Device
Introduction
Taking a screenshot on your Android device is an incredibly useful feature, whether you want to save a recipe, keep a conversation for your records, or capture important information from an app. In this comprehensive guide, we’ll walk you through the different methods to take a screenshot on various Android devices, including Google Pixel, Samsung Galaxy, and Motorola phones. By the end of this post, you’ll be a pro at capturing anything on your screen with just a few taps or gestures.
The Basic Screenshot Method
The good news is that the basic method for taking a screenshot on most Android devices is quite similar, making it easy to remember regardless of your device brand.
- Press the Power and Volume Down Buttons:
- On most Android devices, including Google Pixel and Motorola, you can take a screenshot by pressing and holding the Power (Sleep/Wake) button and the Volume Down button simultaneously for a brief moment.
- You’ll know the screenshot has been taken when the screen flashes. and a thumbnail appears at the bottom of the screen, giving you options to edit or share the screenshot.
- Samsung Galaxy Devices:
- On Samsung devices like the Galaxy S22 Ultra, the process is slightly different. Instead of holding the buttons, you only need to press and release the Power and Volume Down buttons. Holding them down will bring up the power menu, which allows you to restart or turn off your phone.
Scrolling Screenshots: Capture More of What Matters
Sometimes, you need to capture more than what’s visible on the screen. That’s where scrolling screenshots come in handy, allowing you to capture an entire webpage, long conversations, or detailed instructions in one go.
- Google Pixel Devices:
- After taking a screenshot, tap on the Capture More option that appears. This allows you to take a scrolling screenshot by dragging the crop handles to capture the desired portion of the webpage or conversation.
- Samsung Galaxy Devices:
- On Samsung Galaxy devices, after taking a screenshot, a toolbar appears at the bottom of the screen. Tap on the Down Arrow icon to initiate a scrolling screenshot. The device will automatically scroll and capture a longer version of the screen.
Advanced Screenshot Methods
Beyond the basic button combo, there are other methods to take screenshots, especially on Samsung devices equipped with additional features like the S Pen.
- S Pen on Samsung Galaxy S22 Ultra:
- If your Samsung Galaxy device has an S Pen, you can quickly take a screenshot by removing the S Pen from its tray. A menu will appear, offering you the option to capture the screen.
- Gestures on Samsung and Motorola Devices:
- Samsung devices also support gesture-based screenshots. You can take a screenshot by swiping the edge of your palm across the screen. This feature is on by default, but you can enable or disable it in the settings.
- Motorola devices offer a similar feature with a Three-Finger swipe-down gesture to take screenshots. If it’s not working for you, make sure it’s enabled in the settings.
Where to Find Your Screenshots
Once you’ve taken your screenshots, you’ll want to know where to find them. The location varies depending on your device.
- Google Photos App (Google Pixel and Motorola):
- On devices that use Google Photos as the default gallery app, screenshots are stored under the Library tab in the Screenshots folder. To make them easier to find, you can enable auto-upload, which will place them in the main Photos tab.
- Samsung Gallery App:
- On Samsung devices, screenshots are stored in the Gallery app under the Albums tab in the Screenshots folder. Recent screenshots also appear at the top of the Pictures feed for quick access.
Conclusion
Taking a screenshot on your Android device is a simple process, but with the added nuances across different manufacturers, it’s worth knowing all the options at your disposal. Whether you’re using a Google Pixel, Samsung Galaxy, or Motorola device, this guide covers everything you need to know to master the art of screenshots. So next time you find a recipe you love or need to save a conversation, you’ll know exactly how to capture it.
Disclaimer: The above points are taken from a video. For a more detailed visual explanation, please watch the video.
How to Take a Screenshot on Android
How to Take a Screenshot on Android
How to Take a Screenshot on Android
How to Take a Screenshot on Android