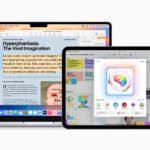Image source – Google | Image by – Gizchina
Table of Contents
6 Secret Settings for a Smarter Chrome Android Setup
Google Chrome is a powerful browser that comes pre-installed on most Android devices. While its default settings offer a great user experience, there are several hidden features and tweaks that can make your browsing even more efficient and enjoyable. Here are six secret settings that can help you create a smarter Chrome setup on your Android device.
1. Your Custom Web Step-Saver
One of Chrome’s lesser-known features is the ability to create custom shortcuts for websites you frequently visit. This can save you time and streamline your browsing experience by allowing you to access your favorite sites with a single tap.
How to Create Custom Shortcuts:
- Open Chrome and navigate to the website you want to create a shortcut for.
- Tap the three vertical dots in the top-right corner.
- Select Add to Home screen.
- Customize the name if you want, then tap Add.
This will create an icon on your home screen that directly opens the website, eliminating the need to type the URL every time.
2. A Dark Mode Upgrade
Dark mode is a popular feature that reduces eye strain and can save battery life on devices with OLED screens. While Chrome offers a basic dark mode, you can enable a more comprehensive dark theme that affects both the browser interface and web content.
How to Enable Dark Mode:
- Open Chrome and go to Settings.
- Tap on Theme.
- Select Dark.
If you want to force all websites to display in dark mode, you can enable this through Chrome’s experimental flags:
- Type
chrome://flagsin the address bar and press Enter. - Search for Force Dark Mode for Web Contents.
- Set the flag to Enabled.
- Relaunch Chrome.
This will apply a dark theme to all websites, providing a consistent browsing experience.
3. Zippier Zooming
Sometimes, zooming in and out on web pages can be frustrating, especially if the site doesn’t support it well. Chrome has an experimental feature that improves the zoom functionality, making it smoother and more responsive.
How to Enable Enhanced Zoom:
- Type
chrome://flagsin the address bar and press Enter. - Search for Smooth Scrolling.
- Set the flag to Enabled.
- Relaunch Chrome.
This will make zooming in and out on web pages more fluid and responsive, enhancing your overall browsing experience.
4. On-Demand Podcastification
Did you know that you can turn any article into a podcast? Chrome’s built-in reader mode can read articles aloud to you, which is perfect for when you’re on the go or want to give your eyes a break.
How to Enable Reader Mode:
- Type
chrome://flagsin the address bar and press Enter. - Search for Reader Mode.
- Set the flag to Enabled.
- Relaunch Chrome.
Now, when you visit a supported page, you’ll see a Reader Mode icon in the address bar. Tap it, and then tap the speaker icon to have the article read aloud to you.
5. Smarter Website Permissions
Managing website permissions can be a hassle, but Chrome offers a smart way to handle this. You can configure permissions like location, camera, and notifications on a per-site basis, ensuring you have control over what each website can access.
How to Manage Website Permissions:
- Open Chrome and go to Settings.
- Tap on Privacy and security.
- Select Site settings.
Here, you can manage permissions for all the websites you visit. You can allow or block access to various features, giving you full control over your privacy and security.
6. Limitless Screenshots
Taking screenshots of web pages can be limiting, especially if the content extends beyond the screen. Chrome allows you to capture full-page screenshots, making it easier to save and share long articles or detailed pages.
How to Take Full-Page Screenshots:
- Open the web page you want to capture.
- Tap the three vertical dots in the top-right corner.
- Select Share, then choose Long screenshot.
This will capture the entire web page, allowing you to save or share it as a single image.
Conclusion
By tweaking these six secret settings, you can significantly enhance your Chrome browsing experience on Android. Whether you’re looking to save time, reduce eye strain, or take control of your privacy, these tips will help you create a smarter, more efficient browsing setup. Try them out and see how they transform your daily web activities!